Vielen Dank dass Sie sich für die META10 Secure Cloud entschieden haben
Auf den folgenden Seiten erklären wir Ihnen wie Sie die Vorteile der META10 Secure Cloud optimal nutzen können.
Schematische Darstellung
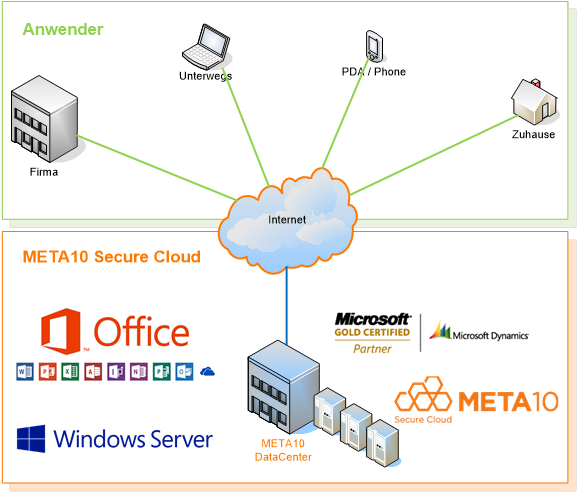
Modularer Aufbau
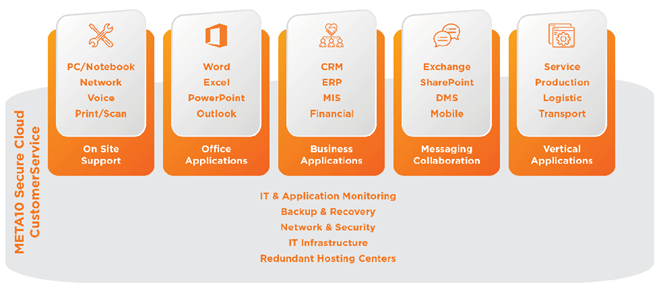
Voraussetzungen
Um auf die META10 Secure Cloud zugreifen zu können reicht ein handelsüblicher PC, Mac oder sonstiger Computer. Für den Zugriff wird die Software „Remote Desktop Client“ benötigt. Diese Software ist auf PC’s normalerweise bereits installiert, und bei Computern anderer Hersteller kann diese Software über das Internet geladen werden.
Um eine konstante und qualitativ gute Verbindung zu ermöglichen wird das Arbeiten via verkabeltem Arbeitsplatz (LAN) vorausgesetzt. Für Verbindungen via WLAN (Wireless Netze, Handy Hotspot etc.) kann META10 nicht garantieren, dass diese ohne Unterbruch laufen, da es sehr viele äussere Einflüsse gibt, die wir nicht kontrollieren können.
Für den PC haben Sie von META10 ein vorkonfiguriertes RDC Icon erhalten. (RDC = Remote Desktop Client). Für andere Computersysteme haben Sie die Zugriffsdaten erhalten. Diese beinhalten normalerweise folgende Daten:
- Benutzernamen
- Kennwort
- Computername
- Gateway Server Adresse
Das Login
Mit Ihrem META10 Secure Cloud Account erhalten Sie persönliche Logindaten. Bewahren Sie diese sicher auf und geben diese nicht an Dritte weiter.
Um sich anzumelden starten Sie die Remote Desktop Client Applikation durch Doppelklick auf folgendes Icon auf Ihrem Desktop.
(Beispielbild für PC)
Ersetzen Sie den Text [Benutzername] mit Ihrem Benutzernamen des META10. In der zweiten Zeile geben Sie das Kennwort ein.
Durch drücken auf OK wird die Verbindung aufgebaut.
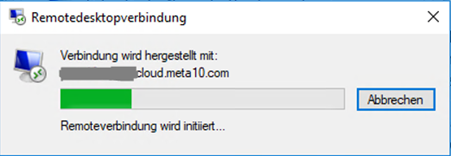
So konfigurieren Sie den Login
Zum Ändern der Konfiguration machen Sie einen Rechtsklick auf das Icon und wählen den Menüpunkt „Bearbeiten“.
Im Dialog können Sie die Einstellungen anpassen und durch drücken auf den Button „Speichern“ abspeichern. Ersetzen Sie die Platzhalter [Kunde] und [Benutzername] mit Ihren Angaben. Evtl. sind diese bereits vorkonfiguriert und müssen nicht mehr eingegeben werden.
Gateway Server Verbindung konfigurieren
Achten Sie darauf dass die Einstellung für den Gateway Server korrekt sind.
Dazu unter dem Reiter „Erweitert“ den Knopf „Einstellungen“ drücken und dort die Option „Remotedesktop-Gatewayserver für lokale Adressen umgehen“ ausschalten.
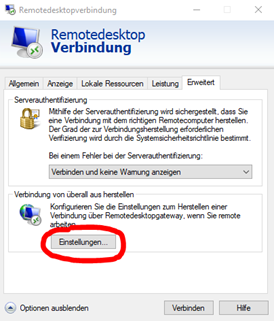
Ausserdem können Sie dort den Gateway Servernamen eingeben, welchen Sie von uns erhalten haben. Normalerweise ist der Gateway Servername bereits vorkonfiguriert.
Mehrere Monitore
Um die Remote Session auf mehreren Monitoren anzeigen zu können, setzen Sie folgenden Haken:
Der META10 Desktop
Nach dem erfolgreichen anmelden erhalten Sie Zugriff auf den META10 Desktop. Dieser ist auf das Arbeiten im Büroalltag optimiert. Sie finden darin alle bekannten Elemente wie Dateiexplorer, Outlook, Word, Excel, usw.
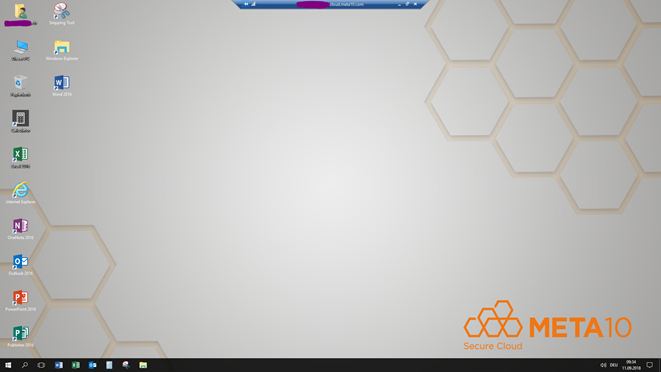
Korrektes Abmelden
Um sich abzumelden, sollte nicht einfach das Fenster geschlossen werden, da so nur die Verbindung zum Server getrennt wird, was bei einem Neustart des Server theoretisch zu Datenverlust führen könnte.
Eine korrekte Abmeldung wird über den Start Knopf gemacht: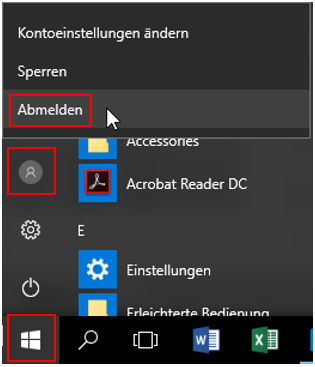
Oder alternativ über die Verknüpfung "Abmelden" unter company/Application.
Passwort zurücksetzen
Anleitung
Sie können das von META10 vergebene Initialpasswort wie folgt ändern.
Drücken Sie dazu Ctrl + Alt + END oder öffnen Sie im Application Ordner die Verknüpfung "Windows-Sicherheit".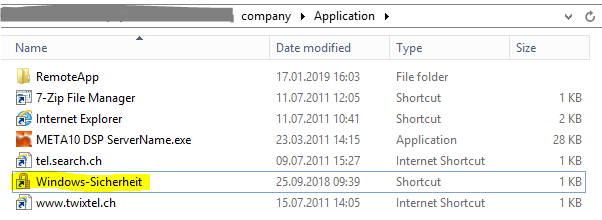
Nicht Ctrl + Alt + Delete, da Sie sonst das Passwort Ihres lokalen PCs zurücksetzen.
Klicken Sie dann auf Kennwort ändern.
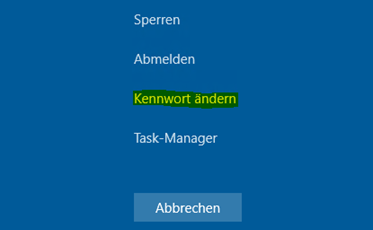
Geben Sie Ihren Benutzernamen (META10\Benutzernamen) und das alte Kennwort ein.
Das neue Kennwort muss Gross-/Kleinschreibung enthalten und min. 7 Zeichen lang sein.
Sobald Sie das neue Kennwort bestätigen, wird es aktiv. Sollte eine Fehlermeldung kommen, entspricht das neue Passwort nicht der Sicherheitsrichtlinie und Sie bekommen einen Hinweis.
Bitte denken Sie daran, wenn Sie das Passwort ändern, dass Sie ggf. auch noch das Passwort
auf allen mobilen Geräten (Tablet, Handy, usw.) anpassen müssen.
Tastatursprache
Auf dem META10 Desktop können Sie zwischen verschiedenen Eingabesprachen für die Tastatur wählen. Die Sprachleiste finden Sie in der Windows Taskleiste als Symbol. Dort wird das Kurzzeichen der aktuell aktiven Eingabesprache angezeigt. Die Sprache können Sie wechseln, indem Sie auf das Kurzzeichen klicken:
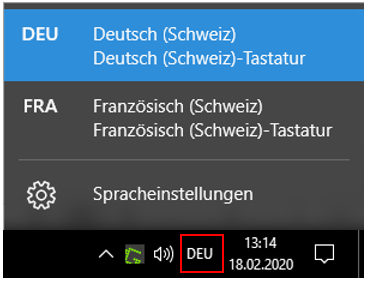
Datenspeicher
Ihre Daten können Sie in der META10 Secure Cloud auf zwei Netzlaufwerken zentral abspeichern: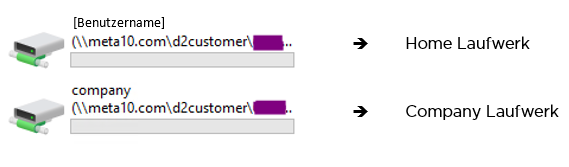
Private Daten wie Fotos, Videos oder Musikdateien sind auf den lokalen Geräten zu speichern und nicht ins META10 zu transferieren. Die META10 Umgebung steht für die Speicherung geschäftlicher Daten zur Verfügung. META10 kann den Kunden darauf hinweisen private Daten zu entfernen, bzw. zu löschen. Dieses Vorgehen dient auch der Sicherheit, da private Daten viel häufiger von Schadsoftware befallen sind als geschäftliche Daten.
Home Laufwerk
Auf dem Home Laufwerk H: speichern Sie ihre persönlichen Daten. Das Laufwerk trägt den Benutzernamen mit welchem Sie sich anmelden. Auf das Home Laufwerk haben nur Sie mit Ihrem Login Zugriff.
Company Laufwerk
Auf dem Company Laufwerk K: speichern Sie alle Daten welche in der Firma, bzw. im Team gemeinsam bearbeitet werden. Auf Wunsch können vom META10 Support auf dem Company Laufwerk pro Ordner Zugriffsrechte konfiguriert werden.
Es existieren drei Standard Ordner (Application, Scanned Document und Template), welche bitte nicht gelöscht oder umbenannt werden sollten.
Datenaustausch
Per Remote Laufwerk
Sie können ihre lokalen Laufwerke direkt in den META10 Desktop integrieren. Dafür können Sie das Remote Desktop Client Icon anpassen. Mit der folgenden Einstellung wählen Sie die Laufwerke, welche im META10 Desktop erscheinen sollen: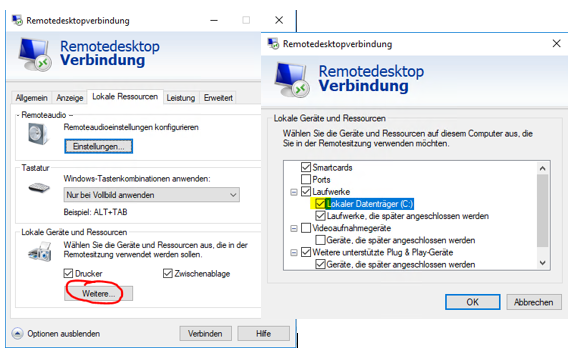
Das Laufwerk erscheint danach im META10 Desktop als eigenes Laufwerk, welches Sie wie gewohnt nutzen können.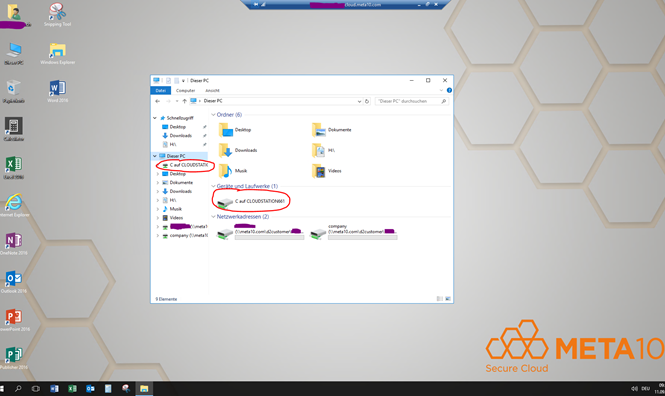
Beachten Sie, dass sich die Daten auf Ihrem lokalen Computer befinden, und daher bei jeder Aktion über das Internet transferiert werden müssen. Daher fühlt sich dieses Laufwerk normalerweise auch deutlich langsamer an als die Laufwerke H: und K:
Die Daten auf den lokalen Laufwerken werden nicht gesichert. Daher empfehlen wir Ihnen Dateien zur Sicherung wieder in die META10 Secure Cloud zu transferieren.
Per Copy-And-Paste
Sie können Dateien per Kopieren und Einfügen zwischen dem META10 Desktop und dem lokalen Computer Hin- und Her kopieren. Dazu muss jedoch im Remote Desktop Client die folgende Funktion aktiviert sein: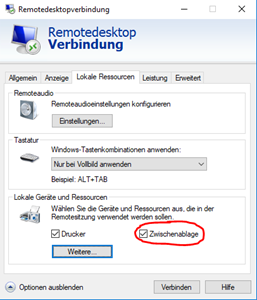
Datensicherheit
Alle Daten welche in der META10 Secure Cloud unter dem Laufwerk H: oder K: gespeichert sind, werden automatisch gesichert. Ausserdem werden alle Dateien beim Transferieren, Öffnen oder Speichern auf Viren oder Trojaner gescannt.
Gelöschte Daten wiederherstellen
Mit den Vorgängerversionen innerhalb des Windows Explorer können Sie als Anwender auf frühere Versionen ihrer Dateien direkt zugreifen. Klicken Sie dazu mit der rechten Maustaste auf den gewünschten Ordner und wählen den Punkt „Vorgängerversionen wiederherstellen“.
.png)
Es erscheint ein Dialog, in welchem Sie aus einer Liste einen früheren Zustand des gewählten Ordners öffnen können: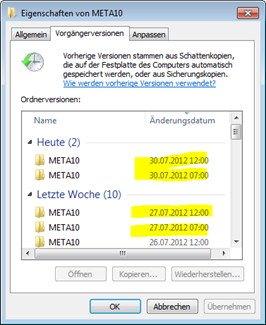
Wählen Sie einen Ordner und klicken „Öffnen“, danach erscheint der Inhalt des Ordners im früheren Zustand. Beachten Sie dabei den Text in der Adresszeile im Explorer, darin sehen Sie den Zeitstempel der Version.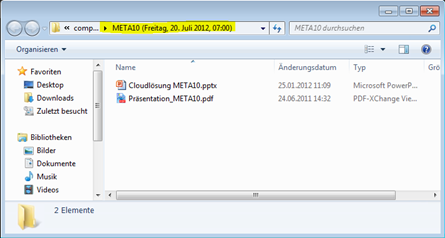
Nun können Sie die früheren Versionen von Dateien in diesem Ordner sichten und von hier an den gewünschten Ort zurückkopieren.
Wir empfehlen auf keinen Fall die Funktion „Wiederherstellen“ auf den gesamten Ordner anzuwenden. Dadurch wird der gesamte Ordner mit allen Unterordnern und Dateien in den früheren Zustand zurückgesetzt. Die Gefahr, dass Sie dadurch ungewollt andere Daten überschreiben, ist relativ gross. Daher immer den Ordner öffnen und selektiv die gewünschten Dateien kopieren
Applikationen
Standard Apps
In der META10 Secure Cloud stehen diverse Apps als Standard zur Verfügung. Wie für alle Applikationen, werden die Verknüpfungen dazu im Ordner K:\Application abgelegt. Zu den Standard Apps gehören ein Screenshot Tool, ein ZIP Tool, PDF Reader, sowie der Chrome Browser.
Zusätzlich abonnierte Apps
Für zusätzliche, durch den Kunden abonnierte Applikationen, werden ebenfalls entsprechende Verknüpfungen im Firmenlaufwerk K:\Application zur Verfügung gestellt. Diese Verknüpfungen können durch die Benutzer je nach Bedarf auf den Desktop kopiert oder ans Start Menu oder die Taskleiste angeheftet werden. Falls eine solche Verknüpfung einmal aus Versehen gelöscht wird, kann sie einfach wieder aus dem Application Ordner kopiert werden.
Browsen im Internet
Für das Browsen im Internet nutzen Sie den lokalen Browser direkt auf Ihrem PC oder Mac.
Warum? Das lokale Browsen hat sehr viele Vorteile und sollte unbedingt so eingesetzt werden.
Wichtiger Hinweis zum Start:
Es geht dabei nicht um eine Philosophie oder Religionsfrage wie gearbeitet werden soll, sondern um die praktische Nutzung ihrer vorhandenen IT Infrastruktur, damit Sie mit einer optimalen Kombination aus Sicherheit und Effizienz arbeiten.
Es ist damit aber nicht gemeint das der Benutzer ausschliesslich und nur lokal Browsen darf, sondern dass er selektiv entscheidet, und dort browsed wo es Sinn macht. Dazu muss man aber die Zusammenhänge und Vor- und Nachteile verstehen, was wir Ihnen in den folgenden Abschnitten zum Thema gerne erklären:
Hybrides Arbeiten
Ihre META10 Secure Cloud besteht aus einem Remote Desktop Arbeitsplatz, kombiniert mit dem Windows Arbeitsplatz oder Mac Arbeitsplatz auf Ihrem lokalen PC. D.h. Ihre IT Umgebung ist hybrid für ein kombiniertes lokales und Remote Arbeiten aufgebaut und soll auch so genutzt werden. Ein ausschliessliches Arbeiten nur auf Ihrem Remote Desktop Arbeitsplatz nutzt die hybride IT Lösung nicht korrekt und verschwendet vorhandene Ressourcen. Bei richtiger Nutzung Ihrer hybriden Arbeitsumgebung steigern Sie ausserdem die Sicherheit markant, in der heutigen Zeit ein nicht unwichtiger Aspekt.
Sicherer
Die META10 Secure Cloud Remote Desktop Umgebung hat zahlreiche Sicherheitsmechanismen implementiert um dort Ihre Daten zu schützen. Allerdings gibt es nie einen 100% Schutz, und daher ist ein wichtiger Faktor der Sicherheit dass Sie als Benutzer Zugriff auf Daten welche tendenziell unsicherer sind möglichst nicht dort durchführen wo sich alle Ihre Daten von Ihnen und der gesamten Firma befinden, sondern tendenziell unsicherere Zugriffe auf das Internet von Ihrem lokalen PC aus durchführen. Wieso?
Sollte durch den Zugriff eine Malware oder ein Angreifer ihren Browser und damit PC infizieren können, würde dies dann im schlimmsten Fall nur immer den eigenen lokalen PC betreffen, und nicht den Remote Desktop aller Mitarbeiter. Der lokale PC kann sehr einfach ersetzt oder neu installiert werden. Ein Ausfall würde dann nur den PC dieses Mitarbeiters betreffen. Dieser kann danach problemlos von einem anderen sauberen Gerät sofort und weiter auf den Remote Desktop zugreifen, während der infizierte PC bereinigt werden kann. Würde aber in der Cloud gebrowsed und ein Angreifer hätte dort Erfolg mit infizieren, wären alle Daten und alle Benutzer betroffen und der gesamte Betrieb würde lahmgelegt.
Fazit:
Das Browsen auf dem lokalen PC macht Ihre gesamte IT deutlich sicherer. Selbst wenn ein Angreifer auf dem lokalen PC Erfolg haben sollte sich dort einzunisten, endet der Zugriff auf dem lokalen PC, und der Angreifer kann nicht ohne weiteres auch auf die Cloud gelangen, diese bleibt automatisch weiterhin geschützt. Sollte jedoch beim Browsen in der Secure Cloud ein Benutzer einen Virus einschleussen, sind danach alle Benutzer davon betroffen, und die gesamte Firma steht still.
Schneller
Ein Zugriff per Browser auf das Internet innerhalb Ihres Remote Desktop Arbeitsplatzes ist in jedem Fall immer deutlich langsamer, da die Datenübertragung deswegen mehrfach erfolgen muss, und die Datenmenge ausserdem dabei um ein vielfaches höher ist.
Zugriff Lokal:
PC <-> Internet, der Zugriff zwischen PC und Internet geschieht direkt
Zugriff Remote Arbeitsplatz:
PC <-> Remote Arbeitsplatz <-> Internet, der Zugriff zwischen PC und Internet geht über den Remote Arbeitsplatz, d.h. der Remote Arbeitsplatz holt die Daten von der Website über das Internet, muss dieses dann in ein Bild (oder Video) umwandeln, und danach an den lokalen PC zur Anzeige übertragen. Die dafür nötige Leistung ist um ein Vielfaches höher als wenn dieselbe Website lokal geöffnet würde.
Je grafiklastiger die Website ist (bewegte Bilder, Videos, Animationen, etc.), desto stärker wird der Unterschied zwischen lokalem und Remote Browsen.
Sie machen sich also einen grossen Gefallen deutlich schneller im Internet zu Browsen indem Sie das lokal durchführen.
Effizienter
Für das Browsen im Internet benötigen Sie eine Browser Software, z.B. Google Chrome, Mozilla Firefox oder Microsoft Edge. Alle diese Browser zeichnen sich dadurch aus, dass sie sehr viele Ressourcen auf dem Gerät verbrauchen wo sie geöffnet werden, da deren Ziel ist dem Benutzer die Webseite so schnell wie möglich anzeigen zu können, ohne Rücksicht auf den Ressourcenverbrauch. Da normalerweise jeder vom lokalen Gerät im Internet browsed, ist der grosse Ressourcenverbrauch dort meist kein Problem, da jeder Benutzer auf seinem lokalen Gerät genug Ressourcen zur Verfügung hat.
Ganz anders verhält es sich jedoch auf einem Remote Arbeitsplatz, da dort die Ressourcen für alle Benutzer gemeinsam bereitgestellt werden müssen. Wenn dann z.B. 10 Benutzer auf einem Remote Arbeitsplatz je 20 Browserfenster (oder Tabs) geöffnet haben, summiert sich dies auf dem Server zu 200 aktiven Browserfenstern, und frisst dann entsprechend Ressourcen, welche dann woanders dringend fehlen, z.B. beim Arbeiten in Applikationen oder im Outlook. Wenn jeder Benutzer die 20 Browserfenster lokal öffnet, hat jeder auf seinem lokalen PC dafür genug Kapazität, und trägt dazu bei die gemeinsamen Ressourcen auf dem Remote Arbeitsplatz für wichtigeres zu schonen.
Datenschutz
Ihre Unternehmsdaten befinden sich auf der META10 Secure Cloud, lokal befinden sich normalerweise keine Daten. Die META10 Secure Cloud ist daher eine Zone mit hohem Sicherheitsanspruch und wird durch META10 entsprechend geschützt. Der lokale PC beinhaltet normalerweise keine oder viel weniger Daten, und der Benutzer hat normalerweise höherer Zugriffsrechte auf dem lokalen PC und ist damit flexibler.
Unter anderem ist innerhalb der META10 Secure Cloud ein spezieller Firewall aktiv, welcher jeden Zugriff auf Webseiten überwacht und bei Bedarf einschränkt. So werden z.B. unsichere Webseiten schon blockiert bevor Sie darauf zugreifen können. Ausserdem werden generell Webseiten bestimmter Kategorien, welche nicht Business Relevant sind, aus SIcherheitsgründen grundsätzlich gesperrt. Lokal ist der Zugriff auf solche Webseiten für den Benutzer aber jederzeit uneingeschränkt möglich.
Das hybride Arbeiten stell für Sie als Kunden als den Aspekt Sicherhit und Komfort in der besten möglichen Kombination bereit, und dies zum besten Preis-/Leistungsverhältnis.
Da die Webseiten anhand von Kategorien gesperrt sind, können auch Webseiten gesperrt sein welche aus Ihrer Sicht „harmlos“ erscheinen, aber in die gesperrte Kategorie fallen. Z.B. wird die Kategorie „Spiele“ gesperrt, damit kann es aber vorkommen, dass auf einer seriösen Webseite ein momentan aufgeschaltetes Spiel die ganze Seite sperrt.
Die META10 Secure Cloud unterstützt das Betriebsmodel BYOD (Bring Your Own Device), d.h. Sie können mit jedem beliebigen Gerät frei zugreifen. Das lokale Gerät wird nicht verwaltet und damit evtl. eingeschränkt, daher können Sie von dort auf jede Webseite zugreifen. Erst beim Zugriff von Ihrem Gerät auf die META10 Secure Cloud startet die Kontrolle und Einschränkung, welche dann der Sicherheit dient.
Sie können jederzeit zwischen dem lokalen PC und dem META10 Desktop mit einem Klick wechseln, indem Sie das META10 Remote Desktop Fenster herunter- oder hochklappen.
Tipps zum optimalen einrichten Ihres Remote Arbeitsplatz Fensters auf Ihrem PC oder Mac:
- Nutzen Sie mindestens zwei Bildschirme
- Öffnen sie den Remote Arbeitsplatz nicht als Vollbild, sondern als Fenster welches "nur" etwa 75 - 80 % Ihres Bildschirms abdeckt. Damit ist ein Wechsel der Fenster dann viel intuitiver.
- Nutzen Sie bei zwei Bildschirmen einen für den Remote Arbeitsplatz und den anderen für die lokalen Arbeiten, z.B. Browsen im Internet, sowie Teams / kommunikation.
Umgang mit gesperrten Seiten
Falls wegen der Sicherheit innerhalb der META10 Umgebung eine Webseite blockiert wird, meldet das Ihnen der Browser mit einem entsprechenden Hinweis.
Zum Beispiel beim Aufruf von youtube.com sieht das so aus, anstatt der YouTube Seite kommt dieses Bild: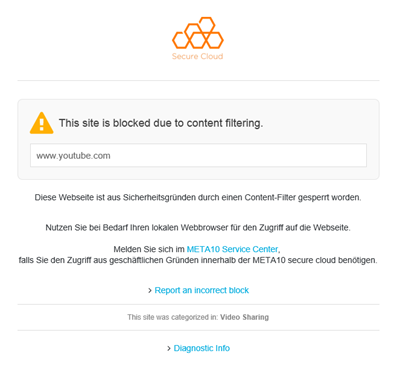
Sie haben zwei Möglichkeiten:
1. Sie wechseln auf den lokalen PC und öffnen dort die entsprechende Webseite
2. Sie klicken auf den Link „Report an incorrect block“ und erfassen ihre Angaben. META10 erhält diese Informationen direkt als Email mit allen erforderlichen Angaben in den CustomerService und wird prüfen ob die Seite per Whitelist ausnahmsweise geöffnet wird.
Voraussetzung zum Öffnen ist, dass die Seite geschäftsrelevant und das Browsen lokal nicht zumutbar ist, sowie dass die Sicherheit nicht oder kaum negativ tangiert wird.
Beispiele:
- Hat eine Webseite einer Bank temporär ein Onlinespiel aktiviert, kann diese Seite wegen der Kategorie „Spiele“ gesperrt sein. Der Benutzer möchte darüber aber ins Online Banking damit er von der höheren Sicherheit innerhalb der META10 Secure Cloud profitiert. Hier wird mit grosser Wahrscheinlichkeit die Seite in die Whitelist gesetzt.
- Ein Geschäftsführer browst für guten Wein, welchen er seinen Kunden als Firmenpräsent überreichen möchte, auf entsprechenden Webseiten. Diese können wegen der Kategorie „Alkohol“ gesperrt sein. Hier wird META10 mit grosser Wahrscheinlichkeit die Sperrung nicht aufheben, der Geschäftsführer kann ohne Einschränkung lokal browsen.
Arbeiten mit PDFs
PDF Dateien werden heutzutage häufig für den Dokumentenaustausch verwendet. Für das optimale Arbeiten mit PDFs sollten Sie folgende Punkte beachten.
Anzeigen von PDFs am Bildschirm
Für das Betrachten von PDFs gibt es verschiedene Einstellungen, welche die Darstellung am Bildschirm und damit die Geschwindigkeit der Anzeige beeinflussen.
Im Adobe Acrobat sind folgende Einstellung relevant. Das Entfernen der Häkchen kann die Anzeige beschleunigen.
Drucken von PDFs
Für das Drucken von PDFs können verschiedene Einstellungen innerhalb von PDFXChange oder Adobe Acrobat die Geschwindigkeit und Korrektheit des Ausdrucks beeinflussen.
PDF XChange
Beim Drucken mit PDF XChange bewirkt die Einstellung „als Bild drucken“ folgendes:
Das PDF wird in ein Bild umgewandelt und in diesem Format zum Drucker gesendet. Damit wird das PDF immer korrekt ausgedruckt, der Druck kann allerdings viel länger dauern, da die Datenmenge für ein Bild normalerweise deutlich grösser ist.
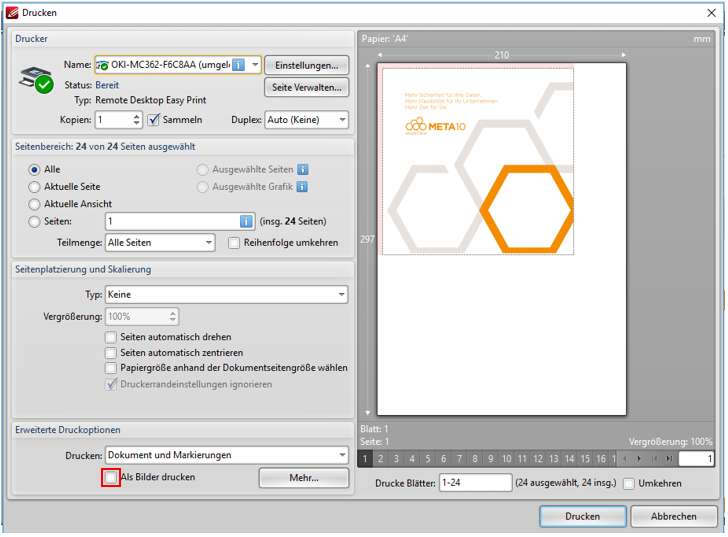
Adobe Acrobat
Beim Adobe Acrobat finden Sie die Option unter dem Button „Erweitert“ im Druckdialog:
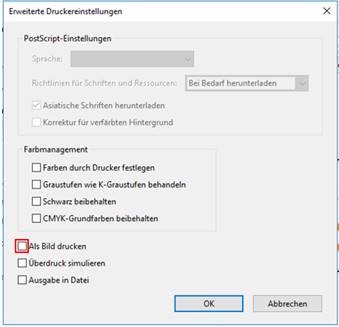
Arbeiten mit Druckern
Grundsätzlich kann jeder Drucker, der lokal auf Ihrem PC funktioniert, auch im META10 Desktop genutzt werden. Dazu werden bei jedem Login die lokalen Drucker auf den META10 Desktop gemappt. Das Drucken geschieht über die sog. EasyPrint Technologie von Microsoft. Dabei wird der Druckauftrag in eine Art PDF konvertiert, auf den lokalen PC transferiert, geöffnet und ausgedruckt.
Beim Einsatz von EasyPrint stehen Spezialfunktionen des Druckers normalerweise nicht oder nur beschränkt zur Verfügung, z.B. Heften, Lochen, Schachtwahl, usw.
Für die Schachtwahl empfehlen wir das Installieren eines separaten Druckers pro Schacht.
Arbeiten mit Scannern
Scanner können über verschiedene Arten in die META10 Secure Cloud integriert werden.
Scannen per FTP
Sofern ihr Scanner oder Multifunktionsgerät das Scannen per FTP oder SFTP unterstützt, kann darüber eine direkte Verbindung auf einen Ordner im Company Laufwerk der META10 Secure Cloud erstellt werden. Der Ordner befindet sich normalerweise unter K:\Scanned Document.
Wenn der Scanner es erlaubt, und es von Ihnen gewünscht wird, kann im Verzeichnis pro Benutzer ein Ordner erstellt werden, und auf dem Scanner kann nach wählen des eigenen Ordners dorthin gescannt werden.
Scannen per Email
Sofern ihr Scanner oder Multifunktionsgerät das Scannen per Email unterstützt, kann darüber auf Ihr Outlook gescannt werden. Die Scans erscheinen dann als Email-Attachements in Ihrem Posteingang. Dazu muss der Scanner zuerst entsprechend konfiguriert werden.
Von Unterwegs zugreifen
Um auf die META10 Secure Cloud von unterwegs zuzugreifen, können Sie sich das META10 Icon per Email senden oder auf einen USB Stick kopieren. Auf einem anderen Computer können Sie das Icon auf den Desktop kopieren und per Doppelklick darauf in die META10 Secure Cloud einloggen.
Von verschiedenen Geräten zugreifen
PC
PC ab Windows XP mit Service Pack 3 und neuestem Remote Desktop Client. Empfohlen wird der Einsatz von Windows 8 oder neuer. Bei älteren Versionen kann es zu Verbindungsunterbrüchen oder allgemeinen Problemen kommen, welche META10 nicht kontrollieren kann.
Mac Computer
Auf dem Mac Computer können Sie einen Remote Desktop Client über das Internet installieren. Diesen Client gibt es z.B. von Microsoft (Microsoft RD Client). Sie können ihn über den App Store herunterladen.
Smartphones und Tablets
Auf Smartphones wie dem iPhone, Samsung Galaxy, usw., können Sie durch Installation einer App aus dem App Store eine Verbindung mit dem META10 Desktop herstellen. Hier eine Auswahl möglicher RDP Apps:
- Microsoft RD Client
- PocketCloud
- Remote Desktop
Andere Geräte
Sie müssen auf dem Gerät dafür sorgen, dass ein Remote Desktop Client mit Gateway Unterstützung installiert ist, danach können Sie auf die META10 Secure Cloud zugreifen. Dies gilt z.B. für Linux Systeme, Thin Clients, usw.
Konfigurieren von Outlook
In der META10 Secure Cloud wird Outlook meist in Zusammenhang mit einem Exchange Server vom Kunden eingesetzt. Dies erweitert die Möglichkeiten von Outlook um Teamfunktionen. Dabei ist jedoch zu beachten, dass diese Möglichkeiten korrekt konfiguriert werden, damit Ihre Daten immer geschützt bleiben.
Verbinden mit Exchange
Nach dem Starten von Outlook wird anhand Ihres Benutzernamens normalerweise automatisch der zugeordnete E-Mail Account erkannt und eingebunden. Sollte dies nicht der Fall sein, oder möchten Sie weitere Accounts einbinden, können Sie dies über die Kontoeinstellungen durchführen.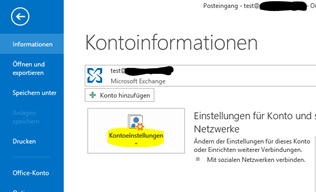
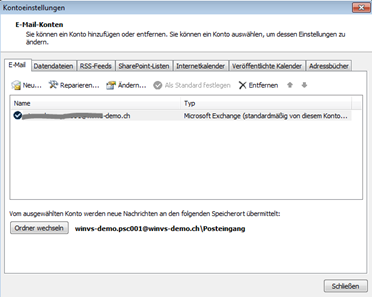
Arbeiten mit Outlook im Team
Nach dem ersten Aufstarten von Outlook mit dem Exchange Server sind alle Zugriffe nur für den Besitzer des Postfachs möglich. Jegliche Zugriffe für andere Benutzer müssen explizit erteilt werden, bevor ein Zugriff durch andere Benutzer möglich wird.
Freigabe der Kalender
Für gegenseitige Kalendereinsicht ist die korrekte Freigabe Ihres Kalenders an alle anderen Mitglieder in Ihrem Team eine Voraussetzung.
Gehen Sie dazu wie folgt vor:
Öffnen Sie Ihren Kalender und wählen im Menü den Punkt „Kalender freigeben“: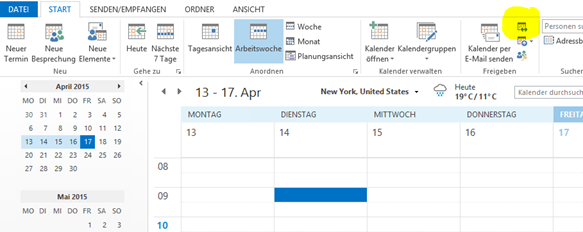
Im Freigabedialog müssen Sie folgende Optionen beachten und KORREKT einstellen: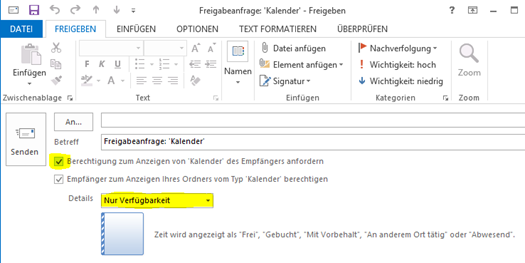
Vor allem der Punkt Details ist wichtig. Damit können Sie steuern wie viele Details in Ihrem Kalender von den anderen Personen gesehen werden.
Privat markierte Termine erscheinen immer als “Privat”, unabhängig davon wie die Freigabe erfolgt ist, und können auch von berechtigten Personen nicht eingesehen werden.
Es gibt auch die Möglichkeit die Berechtigung auf Ihren Kalender global zu setzen. Dies hat den Vorteil dass Sie für jegliche Benutzer den Zugriff in einem Schritt setzen können. Was aber auch gefährlich sein kann, vor allem wenn Sie sicherstellen wollen, dass nicht jedermann auf Ihren freigegebenen Kalender zugreifen kann.
META10 empfiehlt die Freigabe immer über den Freigabeassistenten zu tätigen.
Zugriff auf fremdes Postfach
Damit Sie auf ein fremdes Postfach zugreifen können, muss dies durch den Besitzer zuerst freigegeben werden. Der Besitzer des Postfachs wählt dazu den Postfachordner und klickt darauf mit der rechten Maustaste. Im Menü den Punkt „Ordnerberechtigungen“ wählen.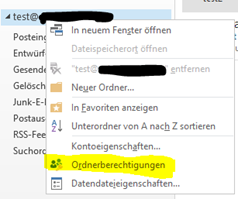
Durch Hinzufügen eines anderen Benutzers und definieren der Berechtigungsstufe, erteilen Sie diesem Benutzer den Zugriff auf Ihren Kalender. Bitte erteilen Sie nur Berechtigungen wo unbedingt nötig.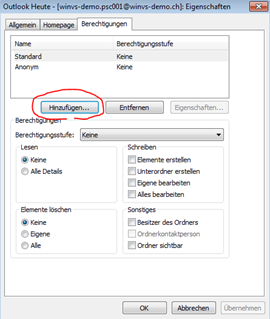
Sie können danach durch die Funktion „Ordner eines anderen Benutzers“ das Postfach öffnen und in Ihrem Outlook einbinden. Das Postfach wird danach in der Baumansicht links zusätzlich aufgelistet.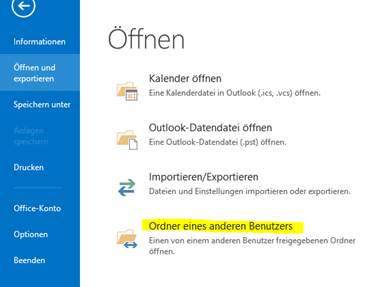
Archivieren der Emails
Die Archivierung von Emails ist eine kostenpflichtige Option und steht Ihnen nur zur Verfügung, wenn Sie diese auf Ihrem Exchange Account aktiviert haben.
Falls aktiv, steht Ihnen neben dem Standard-Postfach auch ein Archivpostfach zur Verfügung. Alle Emails älter als 2 Jahre werden automatisch ins Archiv transferiert. Sie können Emails auch manuell archivieren oder Ordnern ein anderes Archivierungsintervall zuordnen. Archivemails können genau gleich bearbeitet und verwendet werden, wie Ihre Emails im Standard-Posteingang.
Einrichten von Outlook Anywhere
Sie können ein Outlook auf einem PC ausserhalb der META10 Secure Cloud mit dem Exchange Server von META10 verbinden. Konfigurieren Sie dazu das Outlook per Outlook Anywhere. Die Konfiguration wird in in diesem Artikel erklärt.
Zugriff von Outlook WebApp
Sie erhalten von uns auf Anfrage einen Weblink für den Zugriff auf Outlook über das Web. Mit dieser Möglichkeit lesen und bearbeiten Sie alle Ihre Outlook Daten auch von unterwegs und von Computern ohne Zugriff auf den Remote Desktop, z.B. in Flughäfen, etc.
Der Weblink ist normalerweise wie folgt aufgebaut:
https://[ExchangeServer].meta10.com/owa
Nach erfolgreichem Aufruf können Sie sich mit Ihrem META10 Loginnamen anmelden.
Vergessen Sie nicht vor dem Benutzernamen die Domäne zu schreiben. Ersetzen Sie den Platzhalter [Benutzername] mit Ihrem Loginnamen.
Outlook mit Smartphone synchronisieren
Auf dem Smartphone können Sie das Email, den Kalender und die Kontakte mit dem Exchange Server in der META10 Secure Cloud synchronisieren. Dazu müssen Sie die Software auf Ihrem Smartphone korrekt konfigurieren. Sie finden passende Anleitungen in folgenden Artikeln:
iPhone oder Android Phones
Vorgehen beim Bestellen von neuen Accounts
Bitte verwenden Sie zum bestellen von Accounts für neue Mitarbeiter die Anleitung unter:
https://help.meta10.com/docs/bestellung-neuer-account
Vorgehen beim Installieren oder Updaten von Applikationen
Zum Installieren oder Updaten von Applikationen folgen Sie bitte dem folgenden Help Artikel:
https://help.meta10.com/docs/software-update
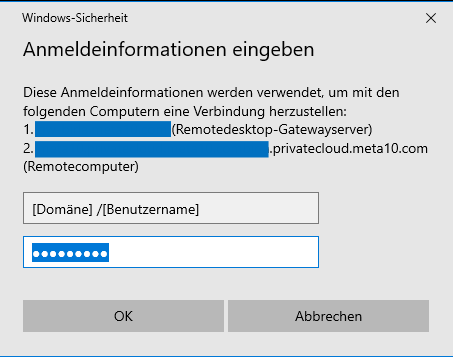
)
)
)
)
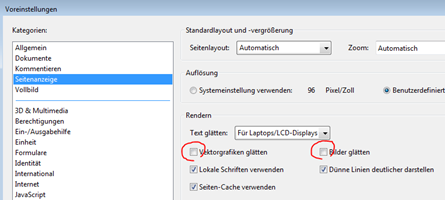
)