Sie finden diverse Artikel zum Thema MS Teams auch in der Kategorie HomeOffice
Teams und Kanäle
Ein Team ist eine Gruppe von Personen, die gemeinsam an einer wichtigen Aufgabe in Ihrer Organisation arbeiten. Das Team kann manchmal die gesamte Organisation umfassen.
Teams bestehen aus Kanälen, das heißt den Unterhaltungen, die Sie mit Ihren Teamkollegen führen.
In den Kanälen können Sie Unterhaltungen führen, Dateien ablegen und weitere Zusatzapplikationen installieren.
Weitere Informationen zu Teams und Kanälen
Berechtigungen
Jedes Mitglied in Teams hat eine Rolle, und jede Rolle hat unterschiedliche Berechtigungen.
Besitzer
Teambesitzer verwalten bestimmte Einstellungen für das Team. Sie können Mitglieder hinzufügen und entfernen, Gäste hinzufügen, Teameinstellungen ändern und Verwaltungsaufgaben erledigen. Ein Team kann mehrere Besitzer haben.
Mitglieder
Mitglieder sind die Personen im Team. Sie sprechen mit anderen Teammitgliedern in Unterhaltungen. Sie können Dateien anzeigen und in der Regel hochladen und ändern. Außerdem führen Sie die üblichen Arten der Zusammenarbeit aus, die von Teambesitzern zugelassen wurden.
Gäste
Gäste sind Personen außerhalb Ihrer Organisation, die von einem Teambesitzer eingeladen werden, dem Team beizutreten, z. B. Partner oder Berater. Gäste haben weniger Berechtigungen als Teammitglieder oder Teambesitzer, können aber dennoch viele Aktionen ausführen.
Weitere Informationen zu Berechtigungen
Chat
Chats stehen im Mittelpunkt Ihrer Aktivitäten in Teams. Von einzelnen Chats mit nur einer anderen Person bis hin zu Gruppenchats und Unterhaltungen in Kanälen – Chat bietet Ihnen alles.
Weitere Informationen zu Chats
Aktivität
Sie werden benachrichtigt, wenn Sie von
- jemandem @erwähnt wurden,
- jemand einen Ihrer Beiträge mit „Gefällt mir“ markiert hat oder
- jemand in einem von Ihnen gestarteten Thread geantwortet hat.
Mithilfe des Aktivitätsfeeds behalten Sie stets den Überblick über alle Ihre Benachrichtigungen.
Weitere Informationen zu Aktivitäten
Besprechungen und Anrufe
Wenn ein Anruf ankommt, erhalten Sie folgende Darstellung:
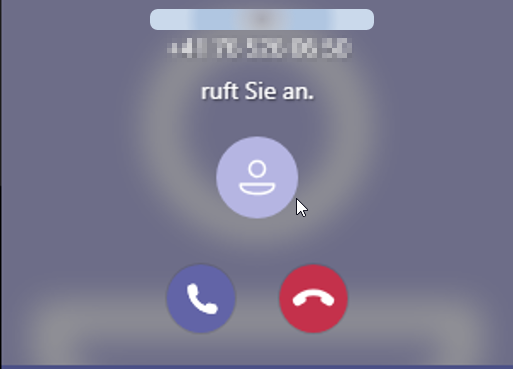
Mit dem linken Hörer können Sie den Anruf entgegennehmen. Mit dem rechten Hörer lehnen Sie den Anruf ab.
Klicken Sie während dem Anruf auf die Optionen des Anrufs:
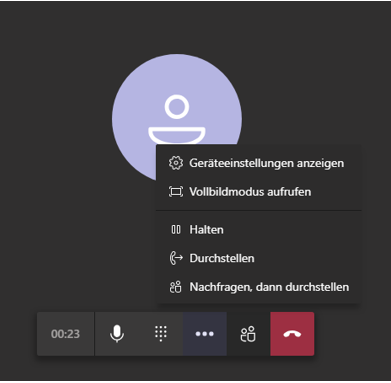
Es gibt folgende wichtige Optionen:
- Halten: Anruf auf hold setzen
- Durchstellen: Direkter Transfer des Anrufs
- Nachfragen, dann durchstellen: Zuerst den Empfänger anrufen und ihm mitteilen, wer weitergeleitet wird
Anruf mit Rücksprache weiterleiten
Wählen Sie während des Anrufs unter den Optionen "Nachfragen, dann durchstellen"
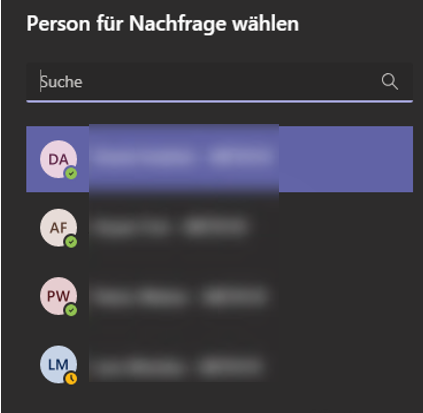
Beim Weiterleiten mit Nachfrage wird der Anrufer A zuerst auf Hold gesetzt, während Teilnehmer B mit C kommuniziert.
Anruf ohne Rücksprache weiterleiten
Wählen Sie während des Anrufs unter den Optionen "Durchstellen"
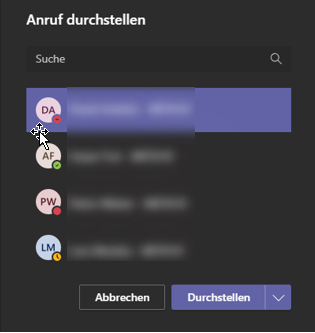
Beim sogenannten direkten Weiterleiten wird der Anrufer direkt an die betreffende Person durchgestellt und der eigene Anruf wird getrennt.
Einladung Teamsmeetings via Outlook versenden
Einladung an externe User per Teams versenden
Einladungen zu Meetings an externe User können so gesendet werden. Der Guest-Access ist durch META10 standardmässig eingeschaltet. (diese Funktion kann nur verwendet werden, wenn Ihre Mails ebenfalls bei Office 365 gehostet sind)
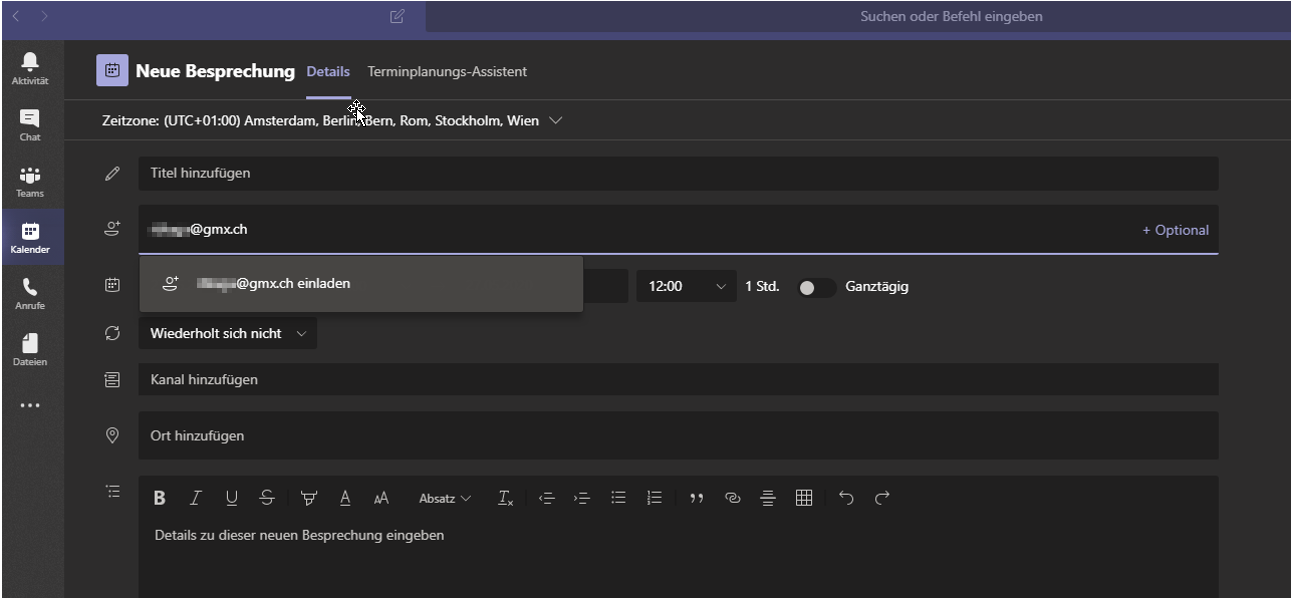
Der eingeladene Benutzer sieht folgende Email (Achtung! Beachten Sie auch den Spamordner)
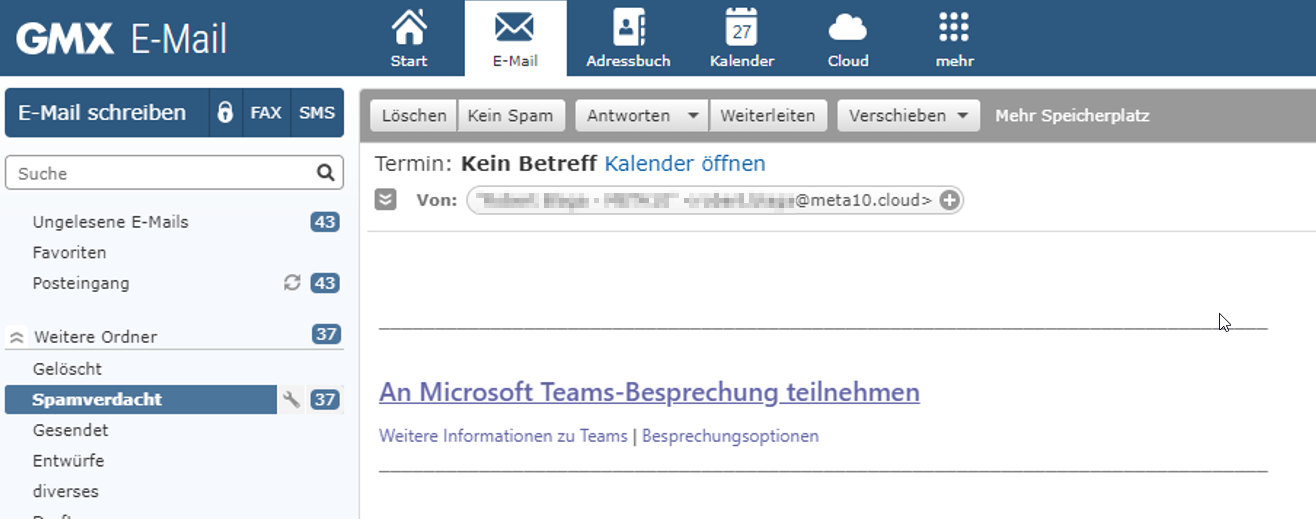
Falls der User bereits Teams verwendet oder dies installieren will, besteht die Möglichkeit dies jetzt zu tun.
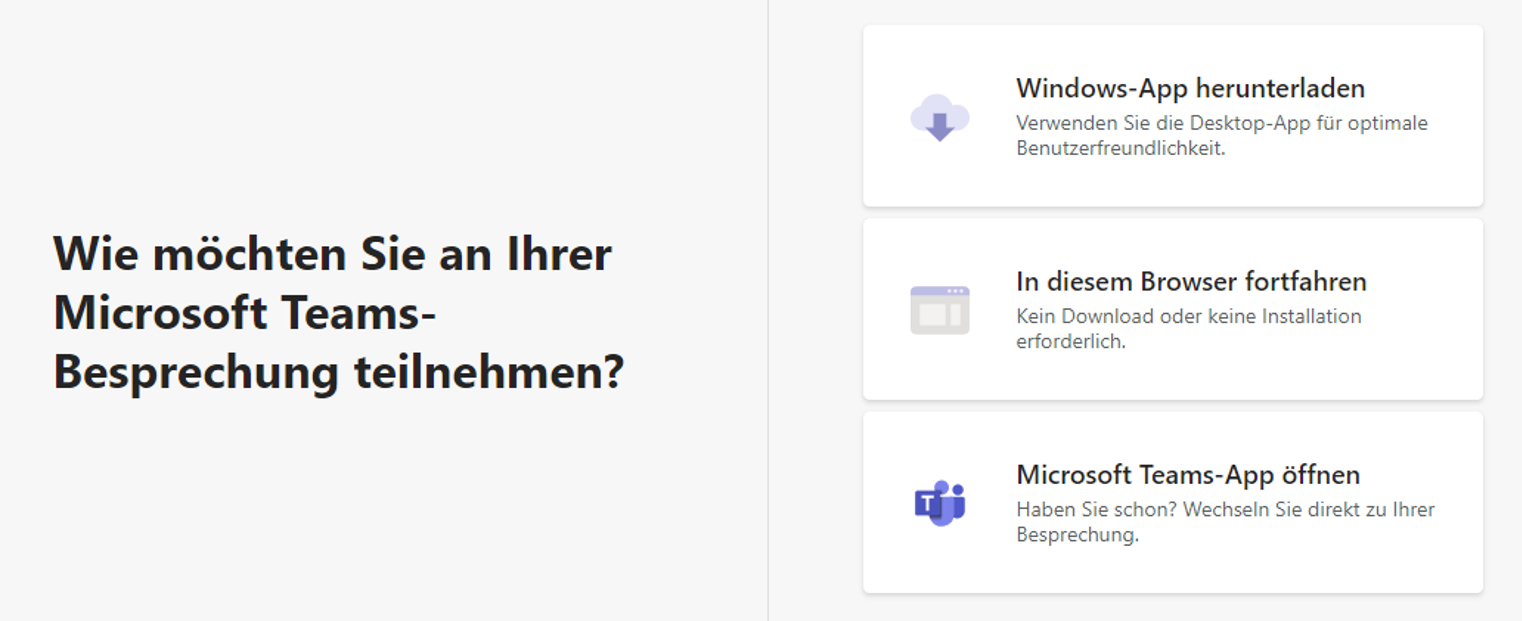
Klicken Sie für die Installation auf "Windows-App herunterladen". Alternativ können Sie direkt im Browser das Meeting durchführen oder Sie wechseln auf die bereits installierte Teams Applikation.
Sofern der Eingeladene auf «In diesem Browser fortfahren» kann per Browser das Headset und die Webcam verwendet werden für das Meeting ohne Installation von Teams.
Die eingeladene Person muss nun noch die Einstellungen verifizieren und kann danach teilnehmen:
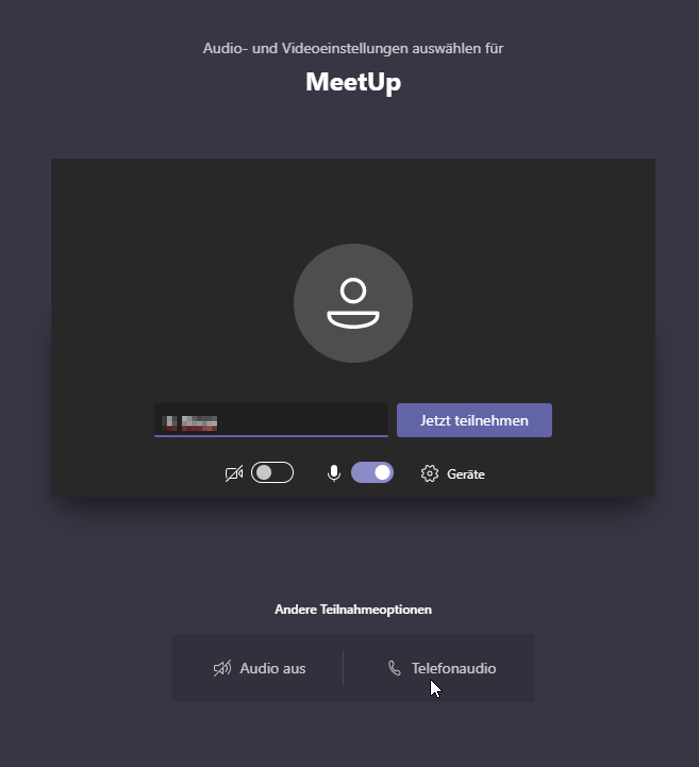
Es kann ausgewählt werden, ob nur per Sprachteilnahme oder mit Webcam teilgenommen wird.
Sobald der Eingeladene am Meeting teilnimmt, sieht der Gastgeber folgendes im Kalender:
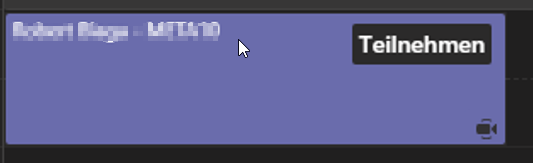
Mit "Teilnehmen" können Sie dem Meeting beitreten. Analog der eingeladenen Person, können Sie nun auch noch die Optionen festlegen.
Startet der Host das Meeting, sind die eingeladenen Gäste im Wartezimmer:

So kann der Host steuern, wer welches Thema zu welcher Zeit abhält.
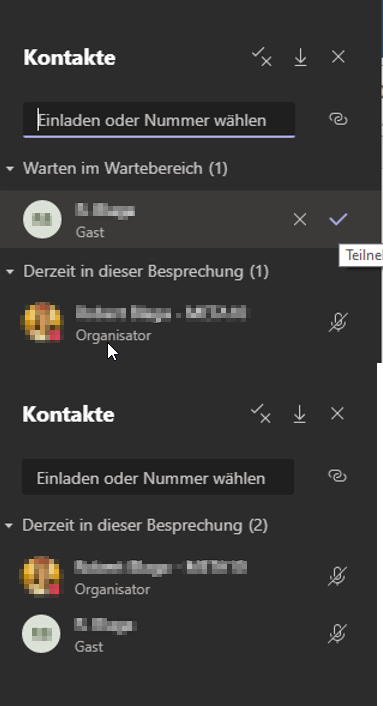
Beachten Sie das Kreuz für die Ablehnung und das Häkchen für die Annahme der Gäste im Wartezimmer.
Voicemail Einstellungen
Die Voicemail Einstellungen finden Sie unter Anrufe --> Voicemail konfigurieren:
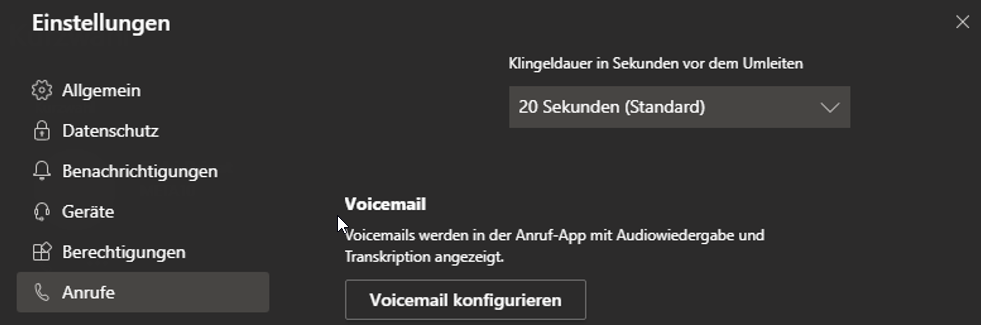
In diesem Bereich gibt es folgende Möglichkeiten:
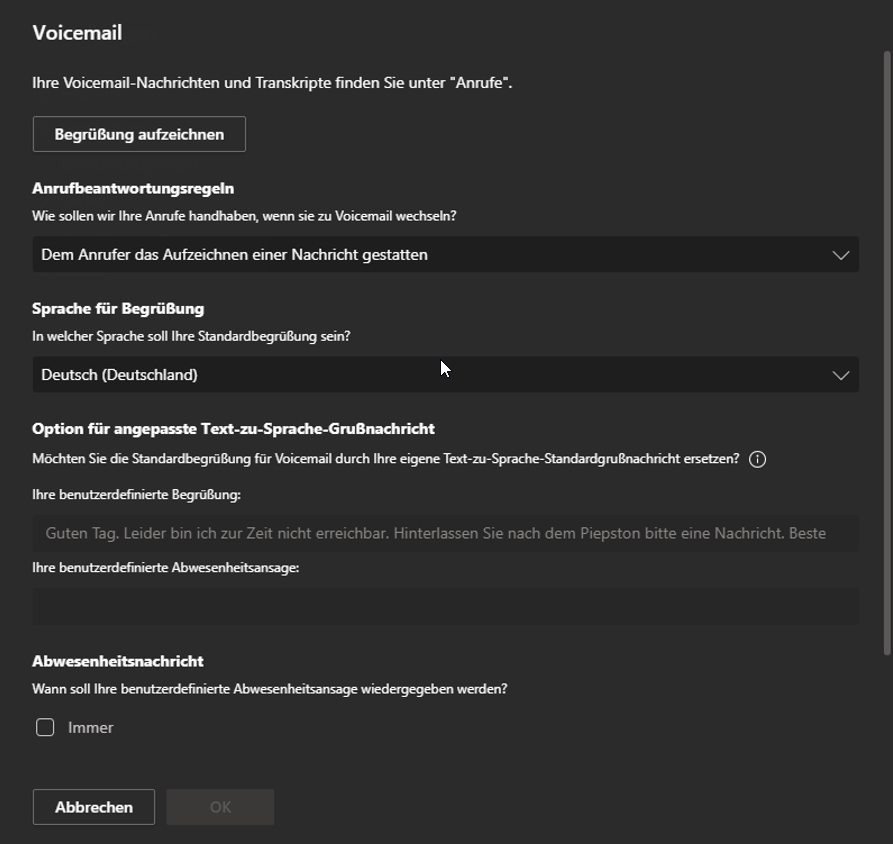
Interne Nummern - Kurzwahlen
Auf folgende Art können Sie Kurzwahlen hinzufügen. Klicken Sie unter "Anrufe" auf "Kurzwahl hinzufügen".
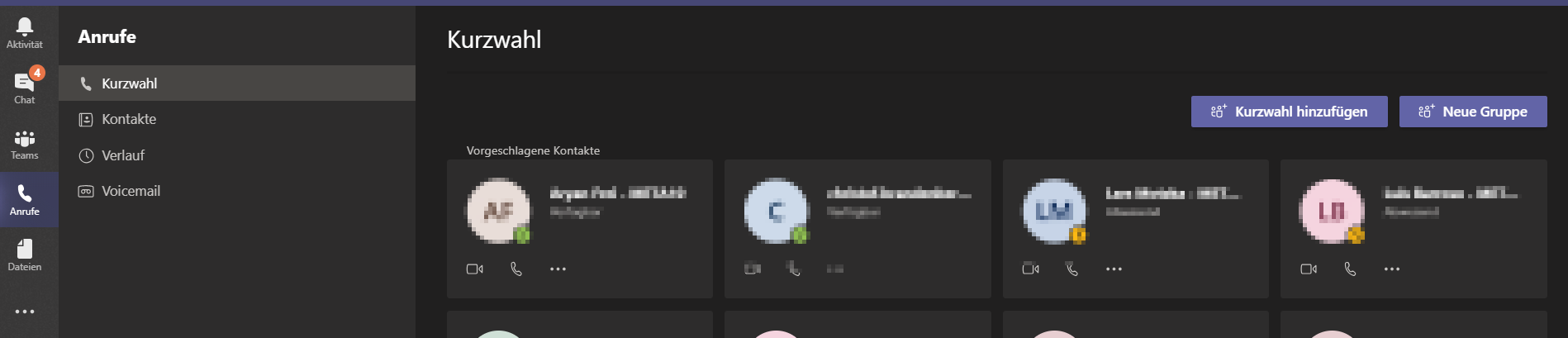
Füllen Sie das nächste Fenster aus:
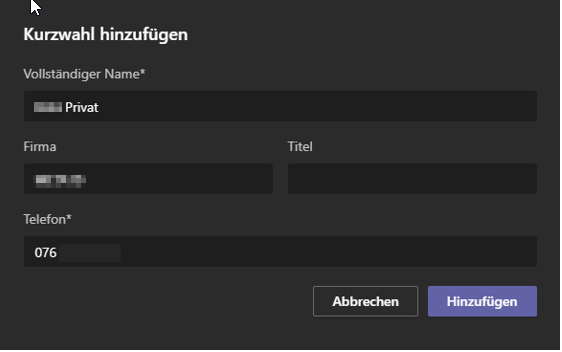
Anschliessend erscheint die Kurzwahl in Ihrer Übersicht:
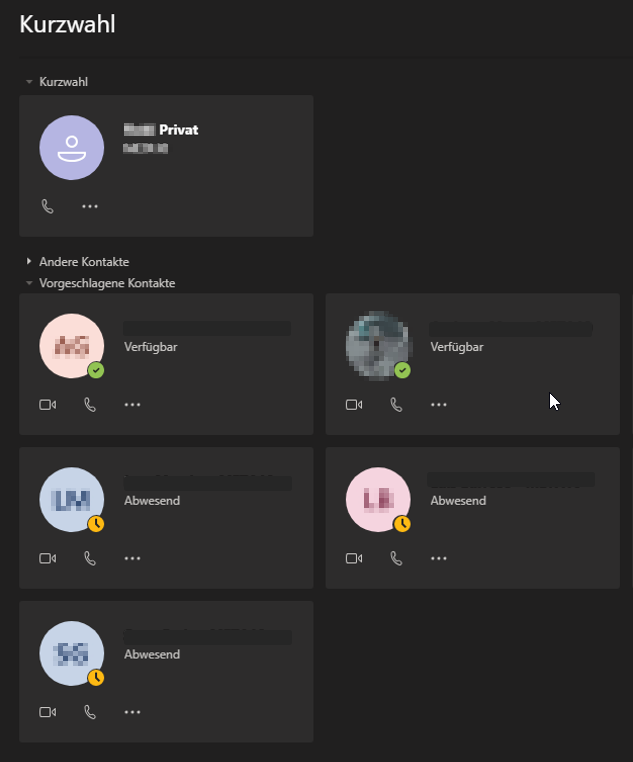
Allgemeine Tipps und Informationen
@ - Erwähnung in Chats und Kanälen: ist mit einem Tippen auf die Schulter zu vergleichen. Im Chat und Kanal möglich.