TeamViewer Quicksupport
Windows
Um unseren Kunden den bestmöglichen Support zu garantieren, benutzen wir TeamViewer, um uns direkt mit dem Computer des Kunden verbinden zu können. In dieser Anleitung finden Sie, wie sie unseren TeamViewer Quicksupport installieren.
Zuerst besuchen Sie unsere Info und Status Seite auf Ihrem lokalen PC (nicht in der META10 SecureCloud) und drücken oben rechts auf "Teamviewer QuickSupport"
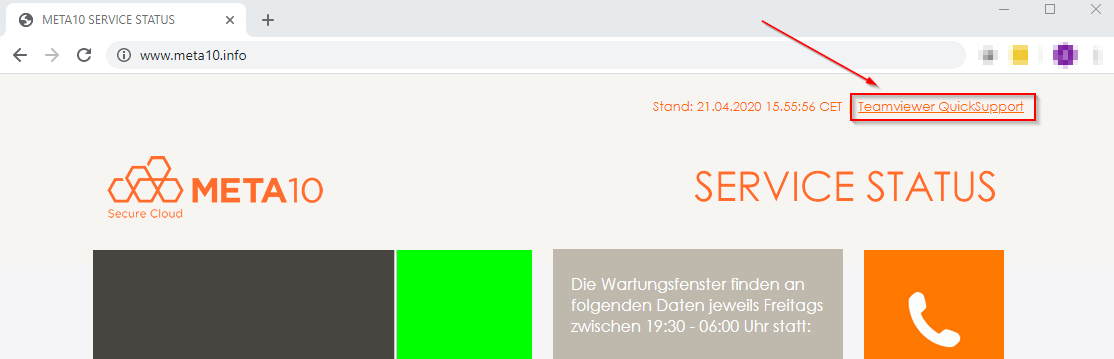
Über den Link werden sie direkt zu unserer TeamViewer Direktdownload Seite weitergeleitet. Sprich, auf dieser Seite wird unserer TeamViewer Quicksupport direkt heruntergeladen.
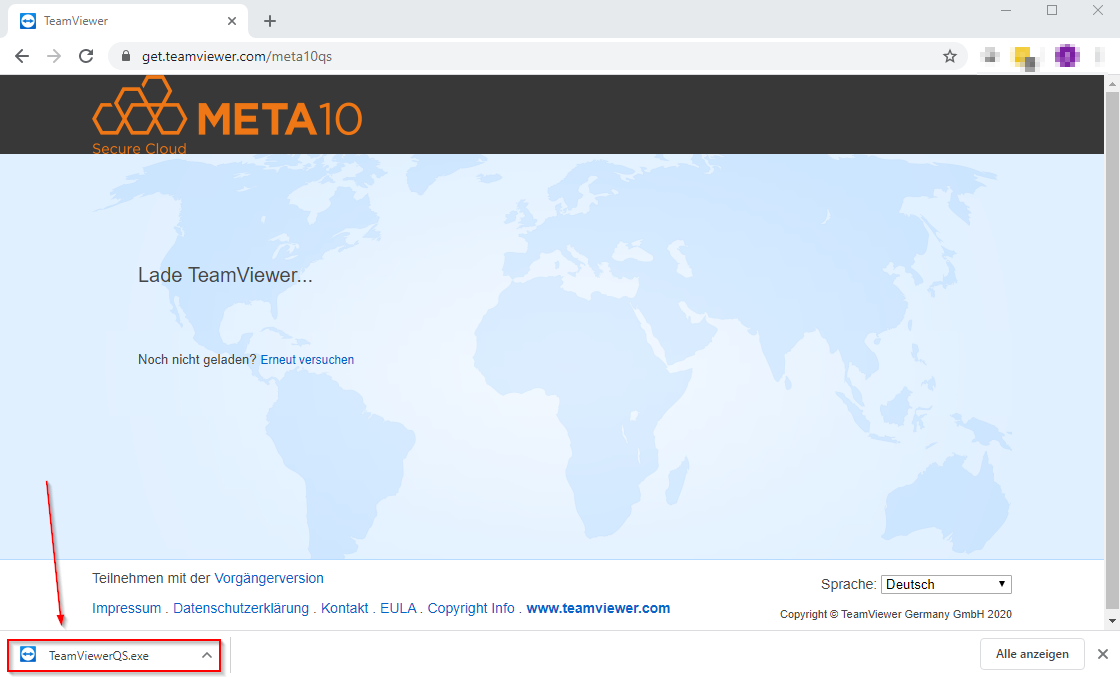
Wenn Sie auf das heruntergeladene Programm drücken, öffnet sich ein kleines Fenster mit dem Namen META10 Support. In diesem Fenster finden sie die Informationen nach denen wir Sie fragen werden, um uns mit Ihren Computer zu verbinden.

Apple macOS Catalina 10.15+
Um unseren Kunden den bestmöglichen Support zu garantieren, benutzen wir TeamViewer, um uns direkt mit dem Computer des Kunden verbinden zu können. In dieser Anleitung finden Sie, wie sie unseren TeamViewer Quicksupport installieren.
Zuerst besuchen Sie unsere Info und Status Seite auf Ihrem lokalen PC (nicht in der META10 SecureCloud) und drücken oben rechts auf "Teamviewer QuickSupport"
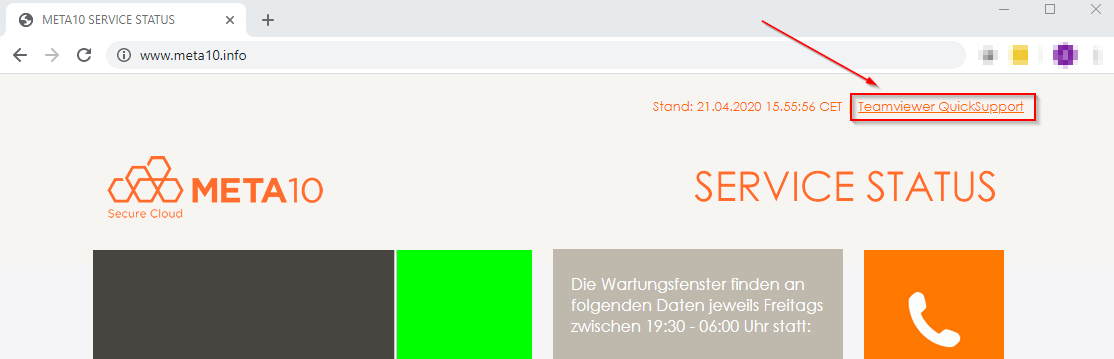
Über den Link werden sie direkt zu unserer TeamViewer Direktdownload Seite weitergeleitet. Sprich, auf dieser Seite wird unserer TeamViewer Quicksupport direkt heruntergeladen.
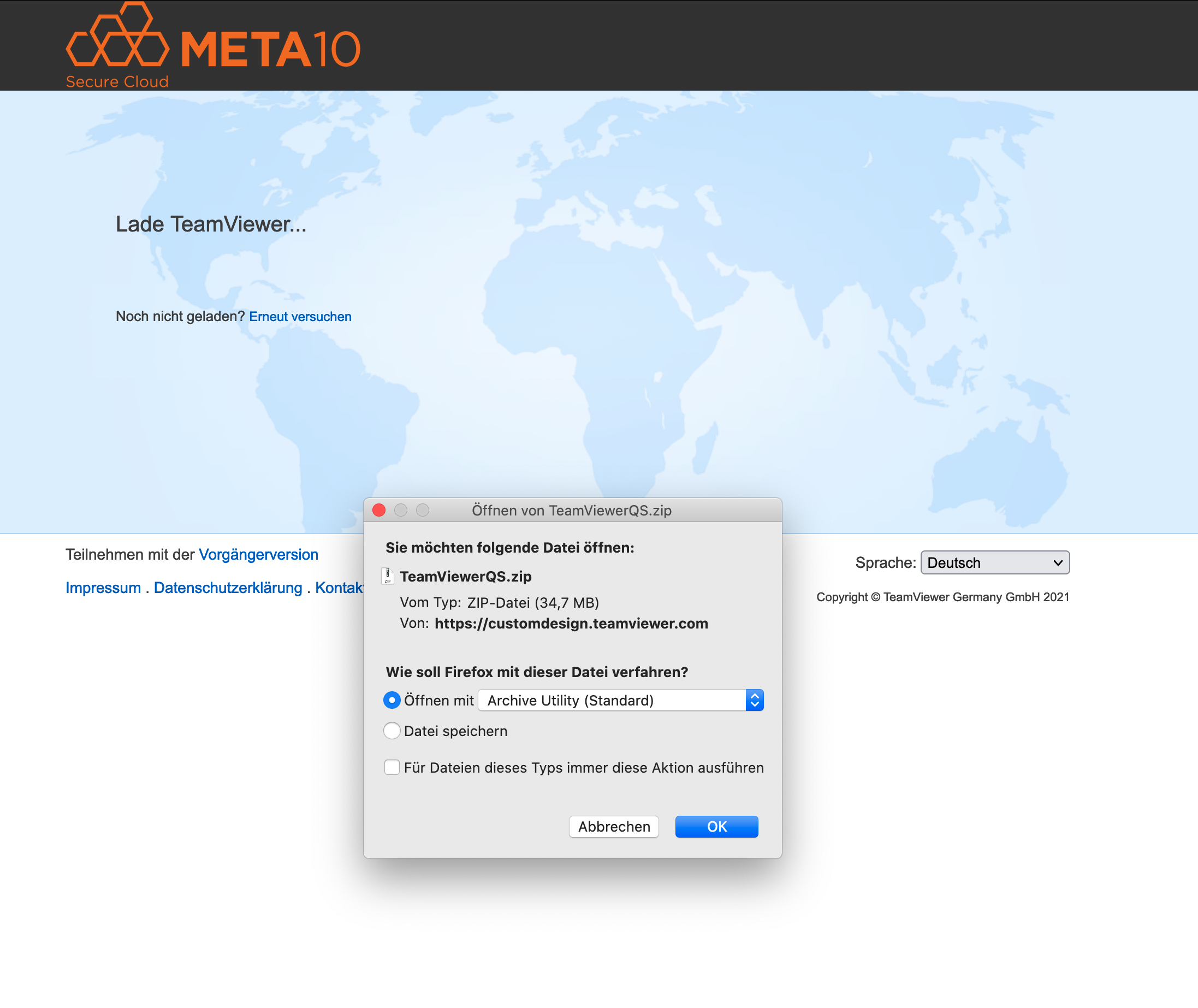
Im Finder unter Downloads sollte danach der TeamViewer QuickSupport zufinden sein.
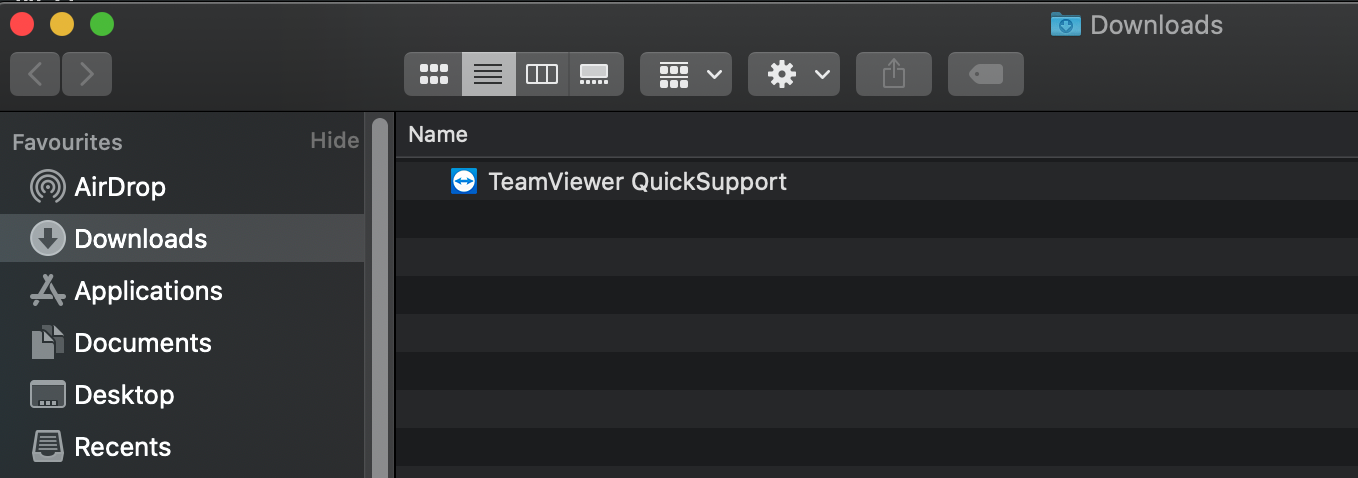
Nachdem Sie versucht haben dieses Programm zu öffnen erscheint ein Warnhinweis. Drücken Sie bitte auf OK.
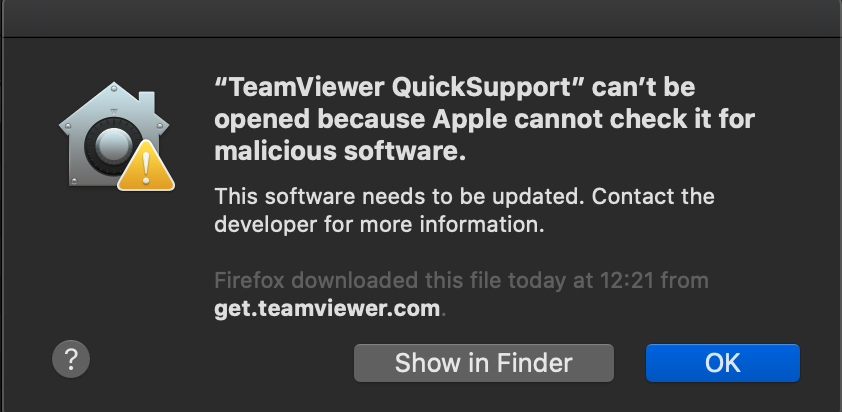
Damit TeamViewer QuickSupport einwandfrei funktioniert müssen wir noch gewisse Berechtigungen freischalten.
Unter dem Punkt Systemeinstellung finden Sie den Sicherheitsbereich.
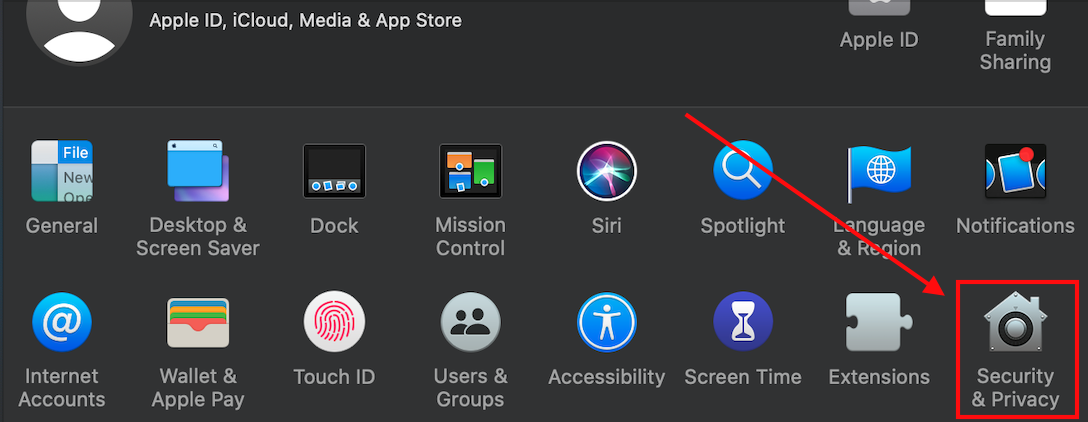
In diesem Bereich können Sie im Register Allgemein TeamViewer QuickSupport vertrauen.
1. Drücken Sie auf das Schluss und geben Sie danach Ihr Passwort ein.
2. Drücken Sie auf Troztdem Öffnen, damit die Applikation geöfnnet werden kann.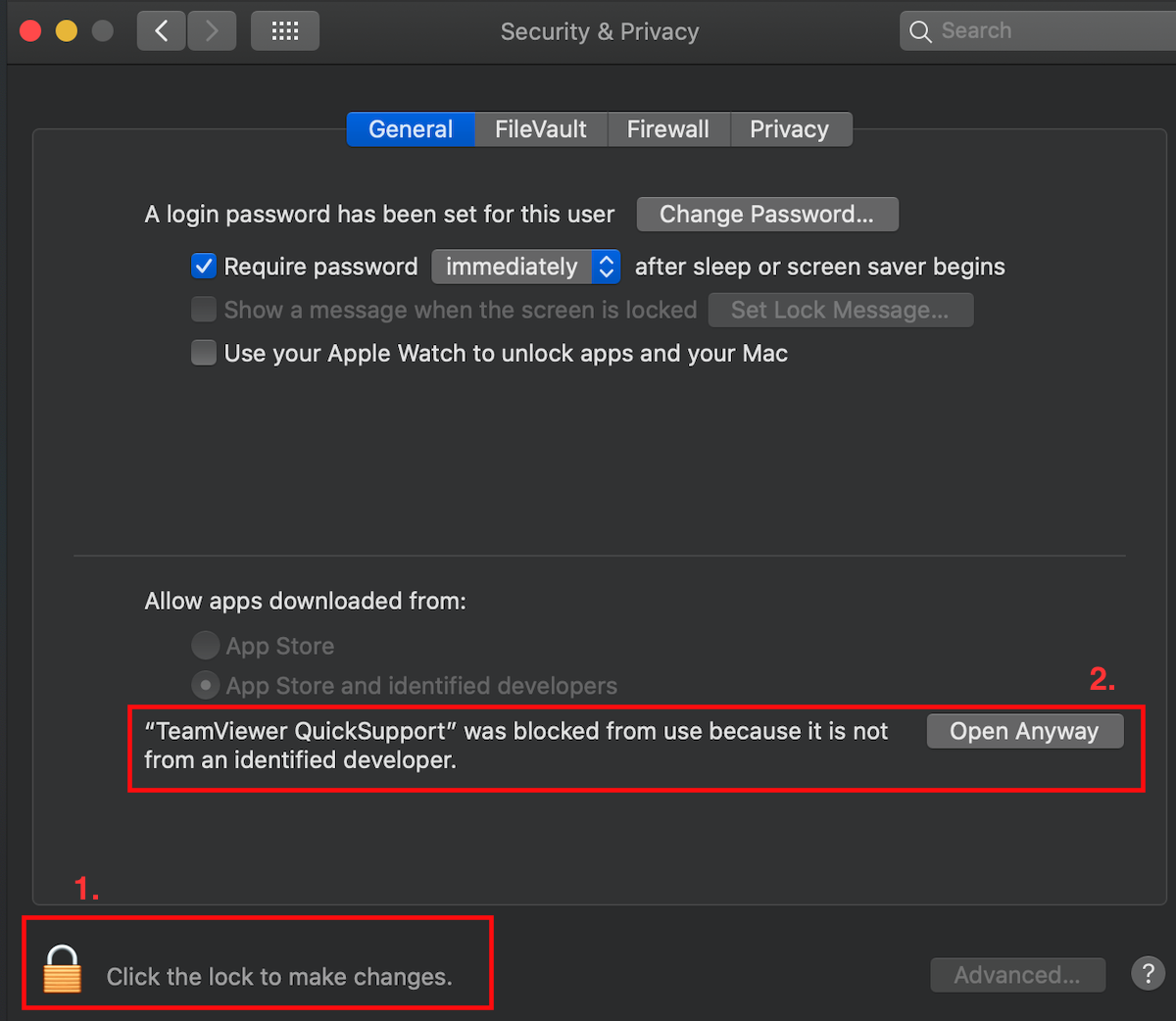
Danach müssen noch drei Berechtigugen vergeben werden.
Dafür öffnet TeamViewer Support Ihnen ein Fenster. Falls dieses Fenster nicht erscheint, schliessen Sie TeamViewer QuickSupport nochmals und öffnen es danach gleich weider.
Drücken Sie danach auf den ersten Knopp "Einstellungen für Bildschirmfreigabe öffnen"
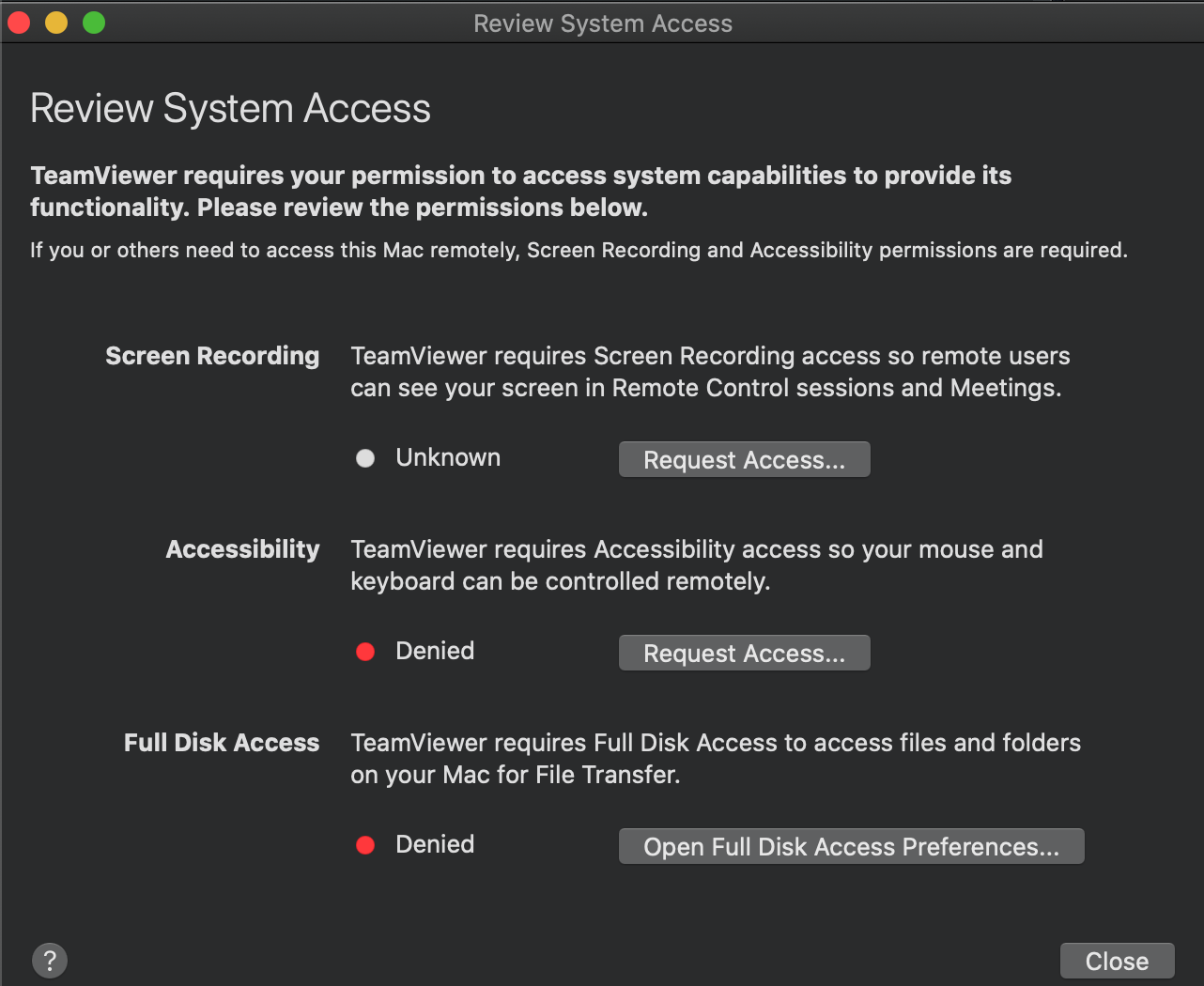
Es wird nun automatisch folgendes Fenster erscheinen. Setzen Sie bitte unter TeamViewer QuickSupport das Häkchen.
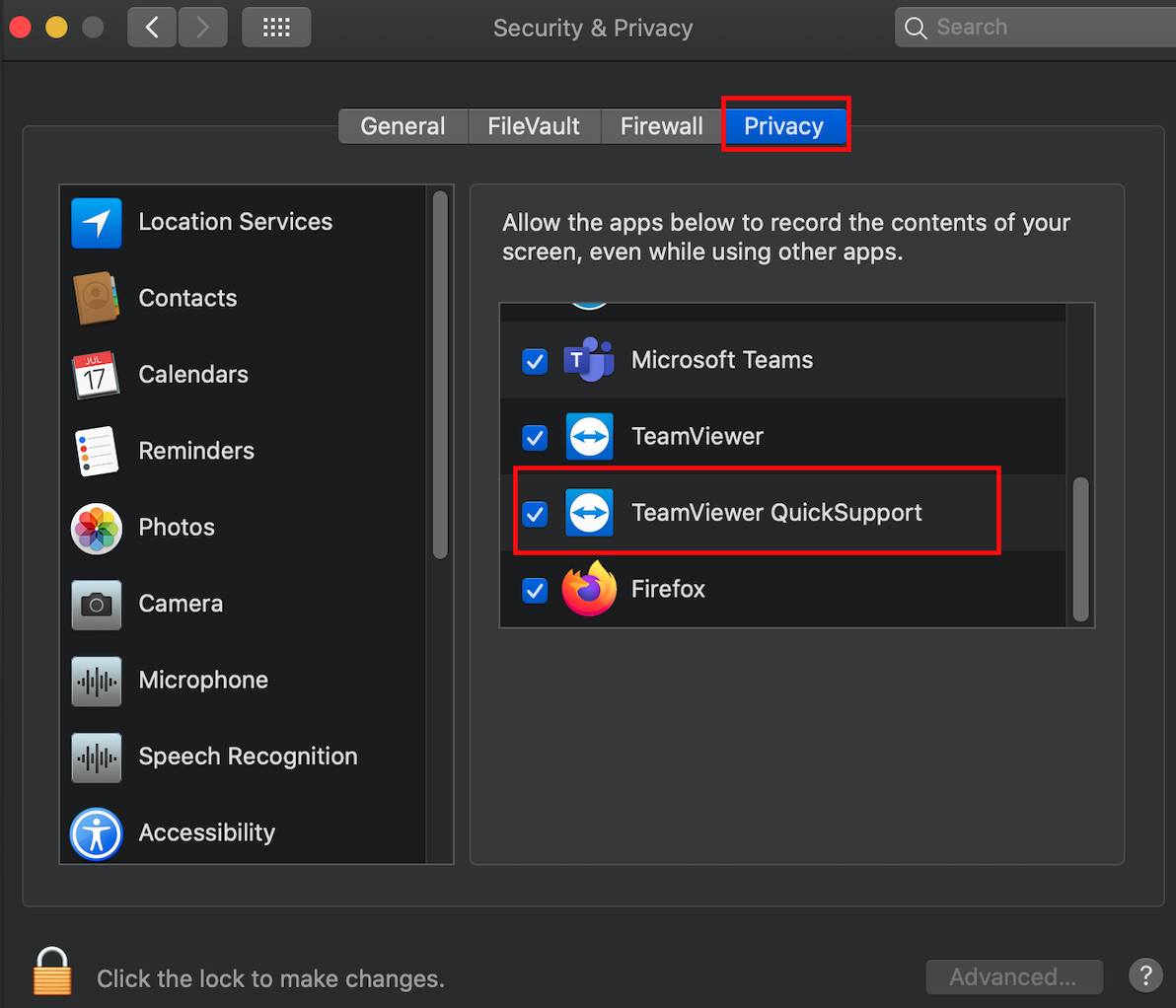
Danach wird gefragt ob TeamViewer QuickSupport neugestaret werden soll. Drücken Sie hier bitte auf "Später", da wir noch weiter Berechtigungen benötigen.
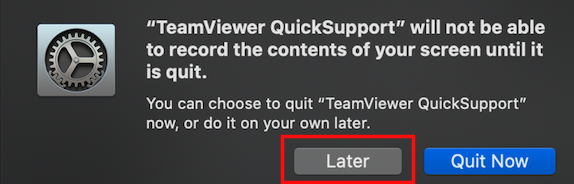
Danach können Sie wieder zum alten Fenster gehen und beim zweiter Knopf auf "Zugriff anfordern" drücken.
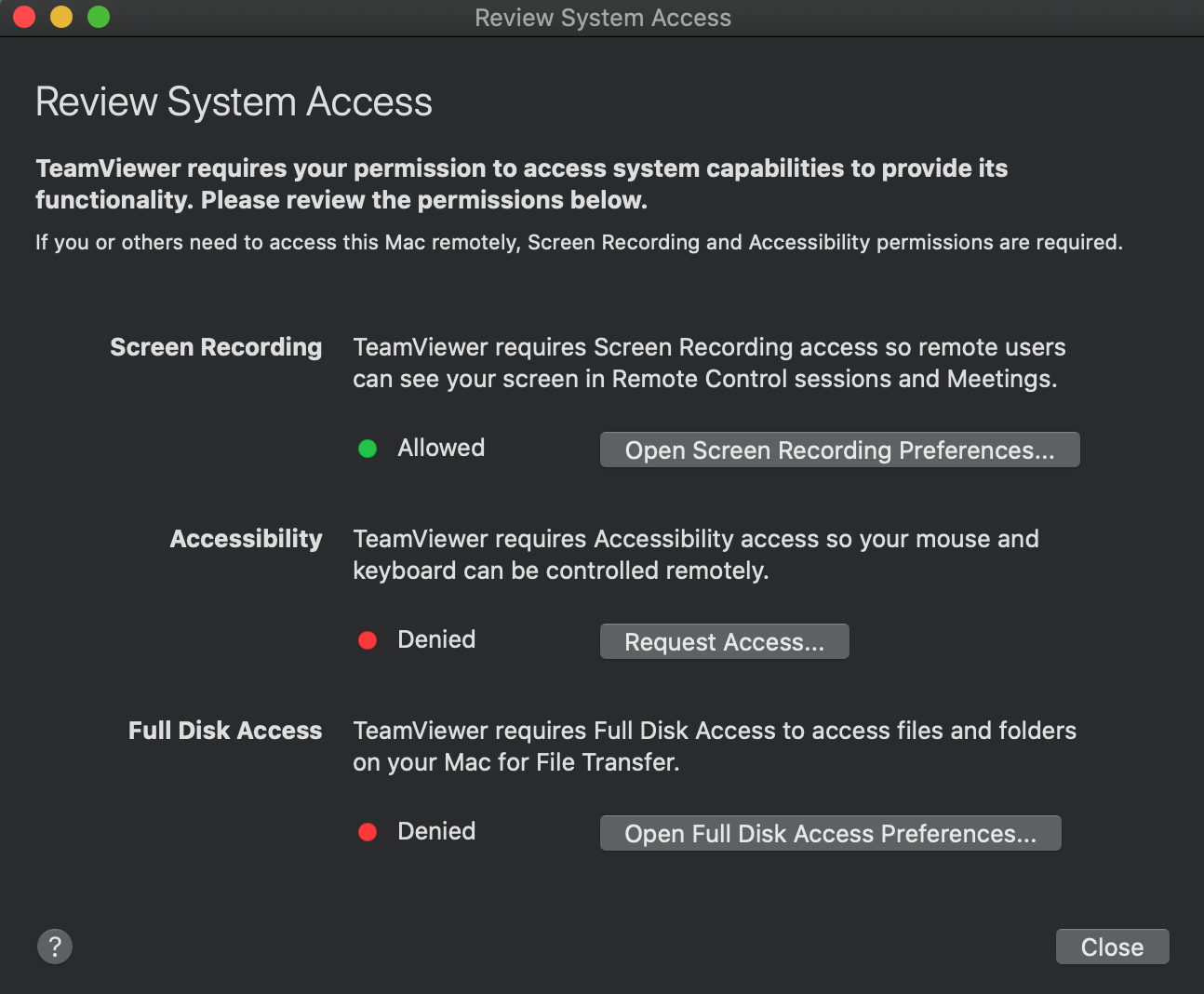
Falls gefragt wird ob TeamViewer QuickSupport die Systemeinstellung öffnen darf, drücken Sie bitte auf "Systemeinstellungen öffnen".
Auch hier werden die Systemeinstellung geöffnet und Sie müssen wieder auf das Schloss drücken um Ihr Passwort einzugeben, damit Sie den hacken bei "TeamViewer QuickSupport" setzen können. Danach kann das Fenster geschlossen werden.
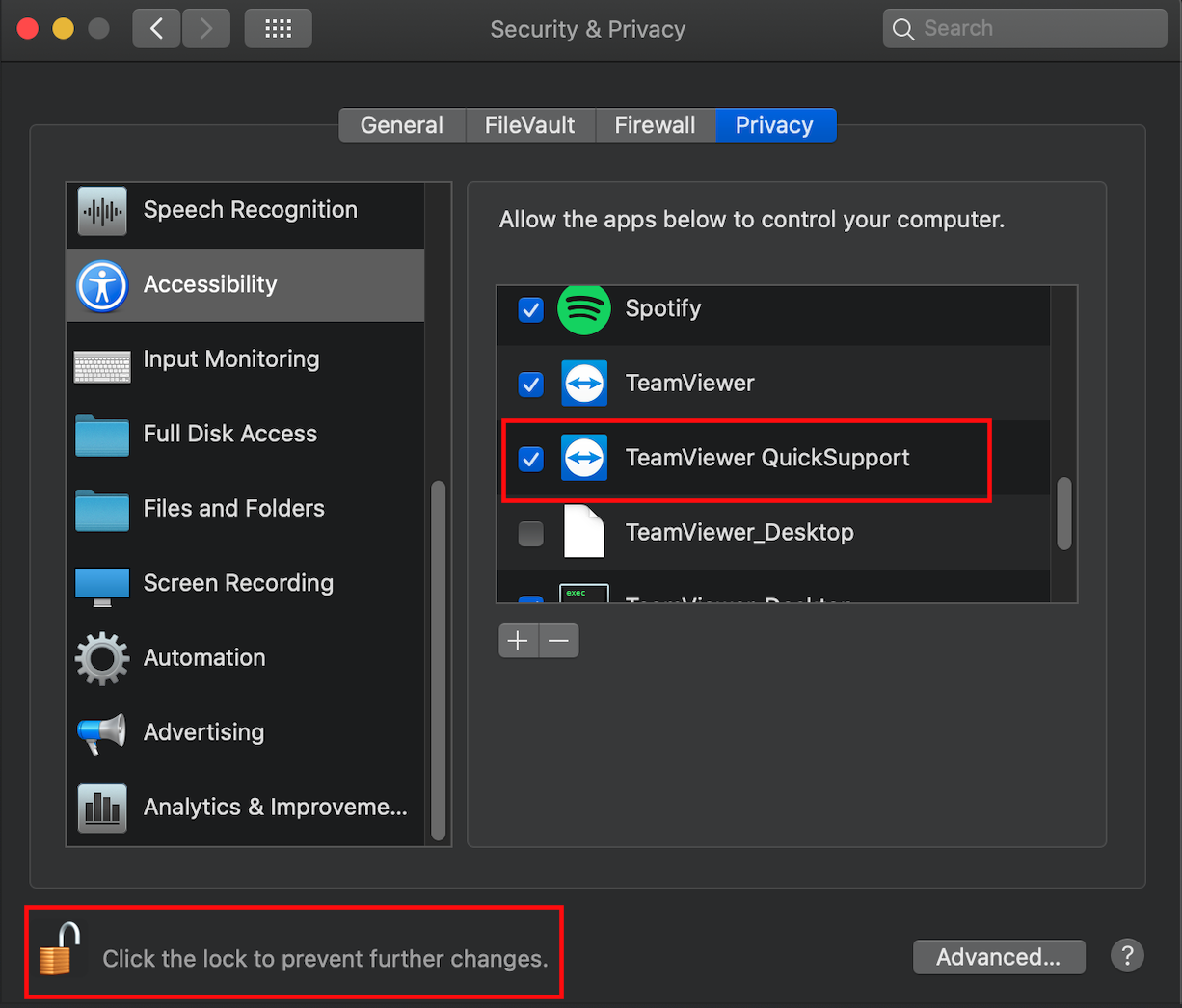
Wieder zurück bei unserem alten Fenster drücken Sie nun auf den letzten Knopf "Einstellungen für Festplattenvollzugriff öffnen".
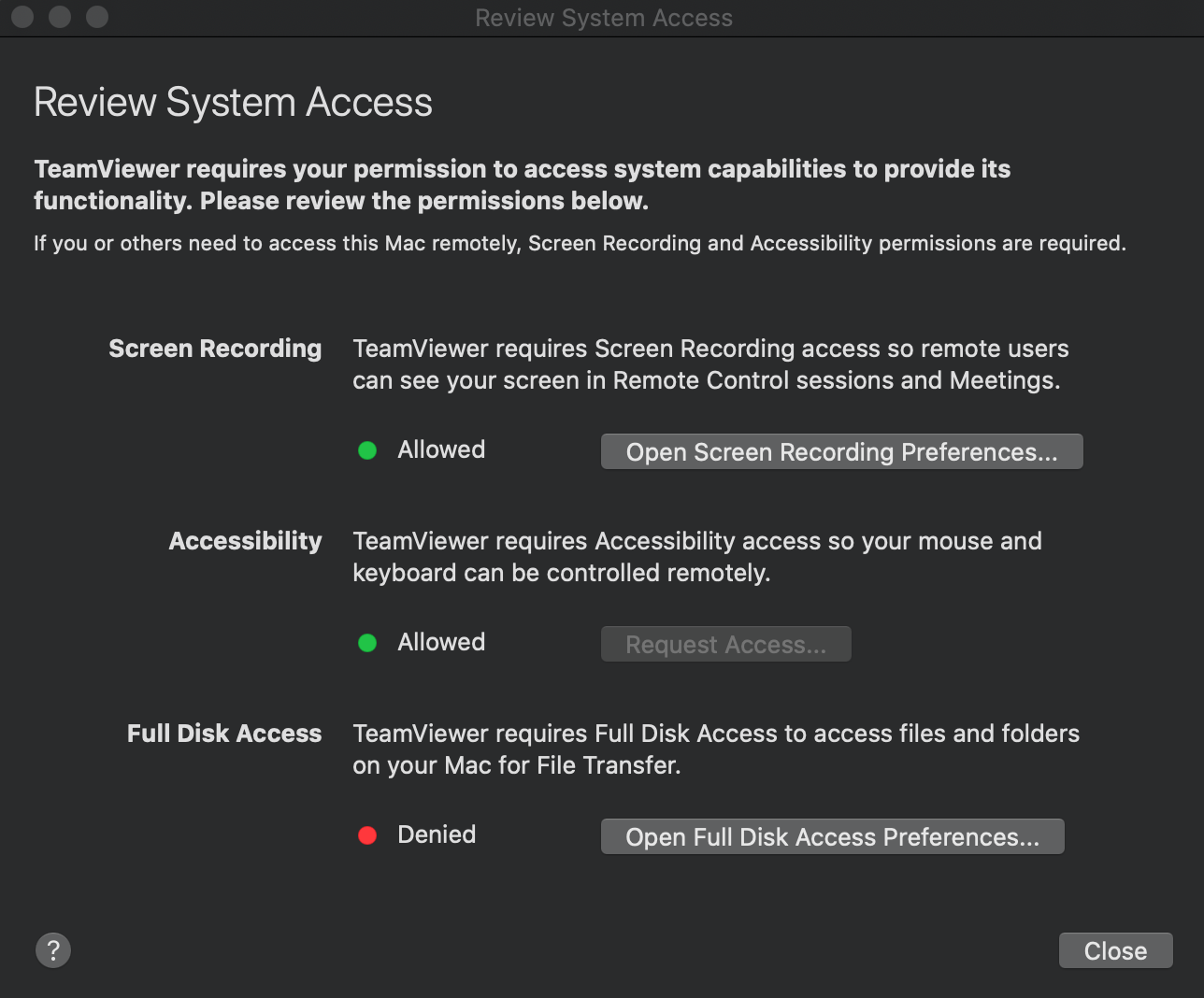
Auch hier wieder werden die Systemeinstellungen geöffnet. Drücken Sie bitte wieder auf das Schloss und geben Sie Ihr Passwort ein. Jetzt klicken Sie bitte auf das "+" Symbol, um TeamViewerQuick Support hinzuzufügen.
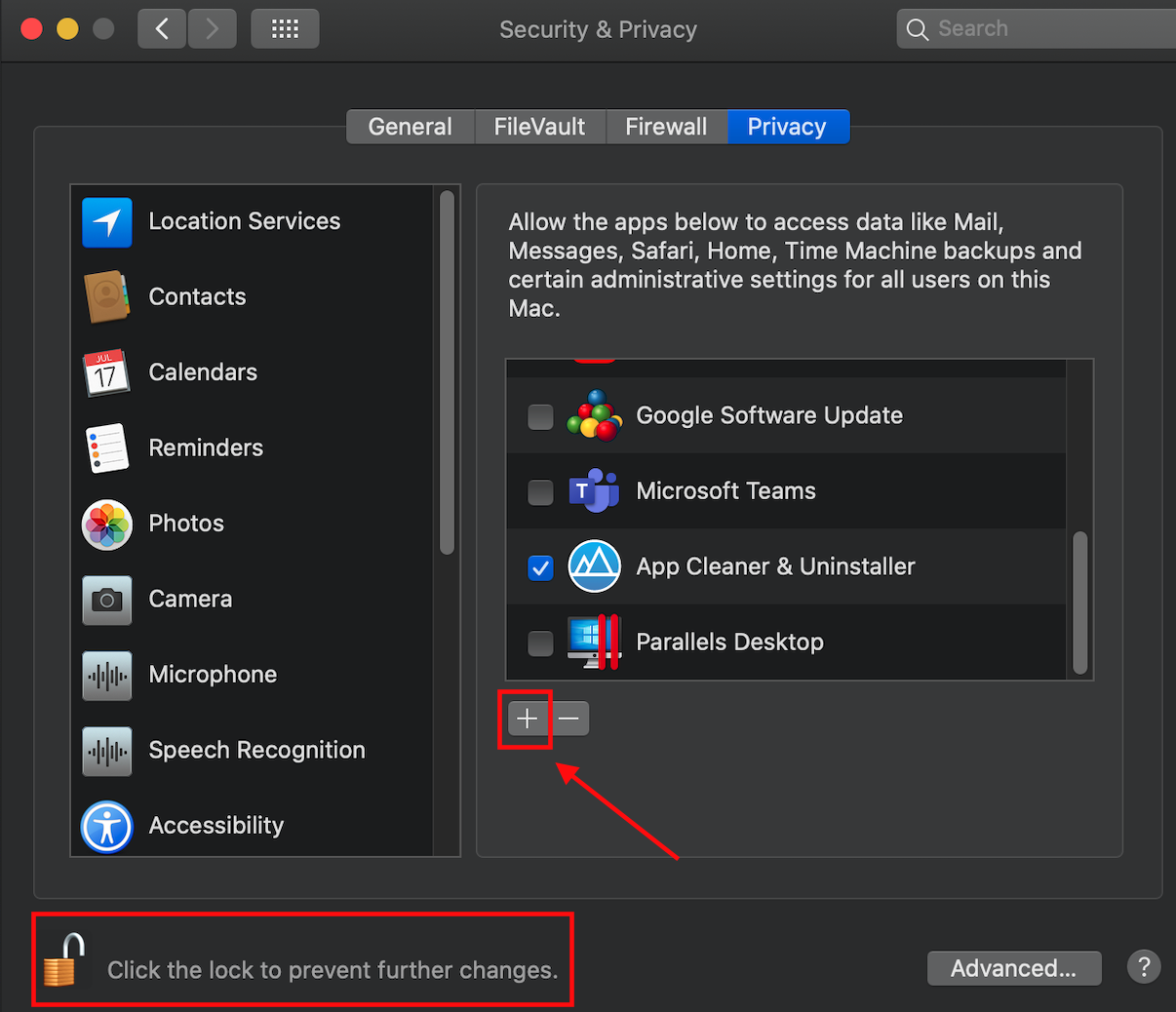
Unter Downloads sollte die TeamViewer QuickSupoprt Applikation zu finden sein. Wählen Sie diese bitte aus und drücken Sie auf öffnen.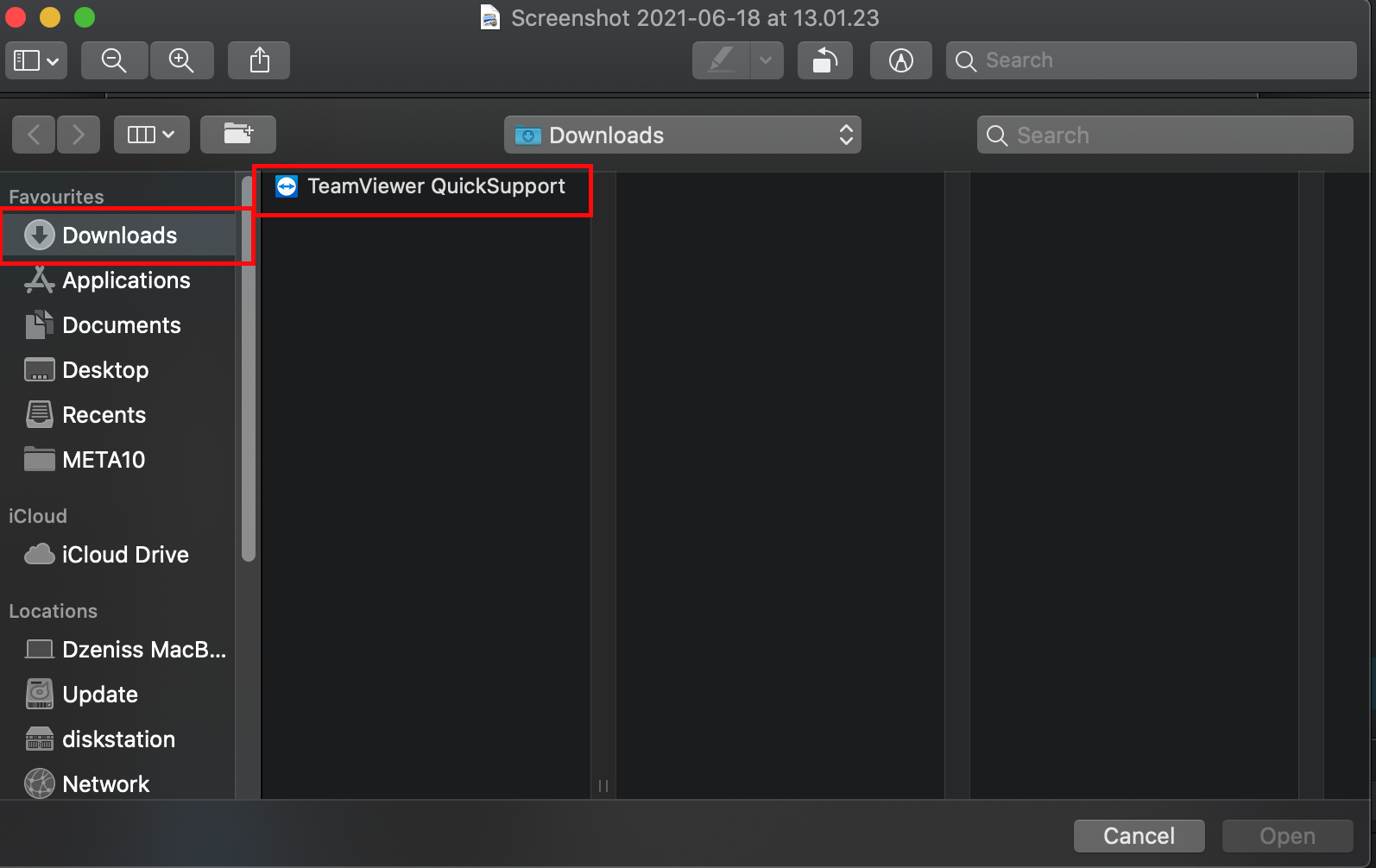
Nun können Sie das Fenster schliessen. Sie müssen nun auch TeamViewer QuickSupport schliessen und neustarten.
Wenn Sie die Applikation neugestarten haben, öffnet sich ein kleines Fenster mit dem Namen META10 Support. In diesem Fenster finden sie die Informationen nach denen wir Sie fragen werden, um uns mit Ihren Computer zu verbinden.
