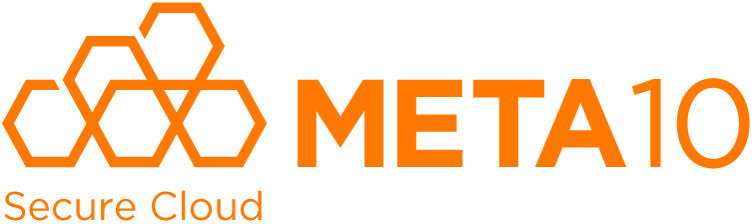Exportieren und Importieren von Favoriten
- 1 Minute to read
- Print
- DarkLight
- PDF
Exportieren und Importieren von Favoriten
- 1 Minute to read
- Print
- DarkLight
- PDF
Article summary
Did you find this summary helpful?
Thank you for your feedback!
Exportieren von Favoriten aus Google Chrome
- Öffnen Sie Google Chrome:
- Starten Sie den Chrome-Browser.
- Gehen Sie zum Lesezeichen-Manager:
- Klicken Sie oben rechts auf die drei Punkte (das Menü-Symbol).
- Wählen Sie Lesezeichen.
- Wählen Sie Lesezeichen-Manager aus.
- Exportieren Sie die Lesezeichen:
- Klicken Sie im Lesezeichen-Manager auf die drei Punkte (weitere Optionen) rechts oben.
- Wählen Sie Lesezeichen exportieren... aus.
- Wählen Sie den Speicherort und den Dateinamen (standardmäßig bookmarks.html).
- Klicken Sie auf Speichern.
Exportieren von Favoriten aus Mozilla Firefox
- Öffnen Sie Mozilla Firefox:
- Starten Sie den Firefox-Browser.
- Öffnen Sie die Lesezeichen-Bibliothek:
- Klicken Sie oben rechts auf die drei horizontalen Linien (das Menü-Symbol).
- Wählen Sie Lesezeichen.
- Klicken Sie auf Alle Lesezeichen anzeigen unten im Menü.
- Exportieren Sie die Lesezeichen:
- Klicken Sie auf Importieren und Sichern (oben in der Lesezeichen-Bibliothek).
- Wählen Sie Lesezeichen nach HTML exportieren....
- Wählen Sie den Speicherort und den Dateinamen (standardmäßig bookmarks.html).
- Klicken Sie auf Speichern.
Importieren von Favoriten in Microsoft Edge
- Öffnen Sie Microsoft Edge:
- Starten Sie den Edge-Browser.
- Öffnen Sie die Einstellungen:
- Klicken Sie oben rechts auf die drei Punkte (das Menü-Symbol).
- Wählen Sie Einstellungen.
- Importieren Sie die Lesezeichen:
- Klicken Sie im Menü links auf Lesezeichen/ Favoriten.
- Klicken Sie auf Lesezeichen/Favoriten importieren.
- Wählen Sie HTML-Datei.
- Klicken Sie auf Datei auswählen.
- Navigieren Sie zu der zuvor exportierten bookmarks.html-Datei.
- Wählen Sie die Datei aus und klicken Sie auf Öffnen.
- Bestätigen Sie den Import:
- Klicken Sie auf Fertig, nachdem der Import abgeschlossen ist.
Zusammenfassung
- Google Chrome:
- Gehen Sie zum Lesezeichen-Manager und exportieren Sie die Lesezeichen als bookmarks.html.
- Mozilla Firefox:
- Öffnen Sie die Lesezeichen-Bibliothek und exportieren Sie die Lesezeichen als bookmarks.html.
- Microsoft Edge:
- Öffnen Sie die Einstellungen, navigieren Sie zu Lesezeichen/Favoriten und importieren Sie die bookmarks.html-Datei.
Mit diesen Schritten sollten Sie in der Lage sein, Ihre Browserfavoriten erfolgreich von Google Chrome und Mozilla Firefox nach Microsoft Edge zu übertragen.